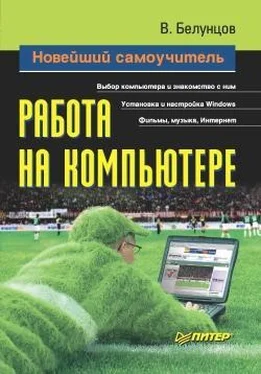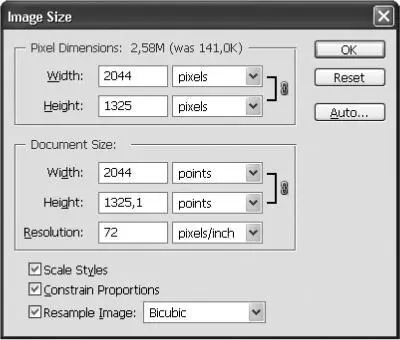В данном примере можно выделить при помощи Lasso (Лассо). После этого, как и в предыдущем примере, выберите из меню Select (Выделение) пункт Inverse (Инвертировать), а затем пункт Clear (Очистить) из меню Edit (Правка) (рис. 17.15). Лишние части на изображении легко убрать, используя инструмент Eraser (Стирка). Чтобы стереть ненужные детали, достаточно поводить по ним при нажатой кнопке мыши (так же, как вы бы водили ластиком по бумаге). Только не забудьте выбрать подходящий размер данного инструмента.

Рис. 17.15. Удаление ненужных областей с исходной фотографии.
Главное при стирании мусора – не задевать контур изображения. Для верности можно предварительно выделить всю область с мусором любым из инструментов выделения. Если на рисунке присутствует выделенная область, то все действия будут производиться только внутри нее.
Перед сохранением желательно проверить размер изображения в пикселах. Для этого из меню Image выберите пункт Image Size. Появится окно, изображенное на рис. 17.16.
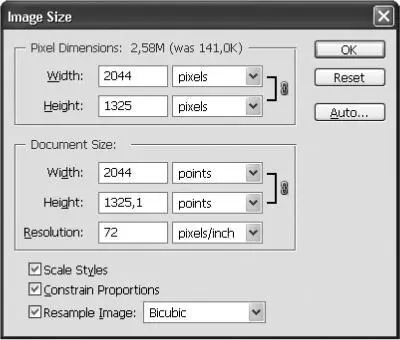
Рис. 17.16. Выбор размера изображения.
В данном примере размер равен 2044 х 1325,1 пиксела, что явно выходит за пределы большинства экранов, следовательно, смотреть эту фотографию будет неудобно. Поэтому перед сохранением желательно уменьшить ее размер. Это можно сделать в том же окне. Только проследите, установлен ли флажок Constrain Proportions, чтобы размеры сторон изменялись пропорционально.
Совмещение изображений
С помощью программы Photoshop можно делать и более интересные манипуляции. Рассмотрим такой пример. Допустим, у вас есть фотография, изображенная на рис. 17.17.

Рис. 17.17. Исходная фотография для фотомонтажа.
Сюда же вы хотите поместить лошадку с фотографии на рис. 17.18, то есть сделать простейший монтаж.

Рис. 17.18. Дополнительная фотография для фотомонтажа.
С помощью инструмента Magic Wand (Волшебная палочка) выделим изображение лошадки. Для этого лучше щелкнуть на фоновой текстуре, а затем выбрать из меню Edit (Правка) пункт Clear (Очистить) (рис. 17.19).

Рис. 17.19. Предварительная подготовка дополнительного изображения.
Как и в предыдущем примере, возьмите инструмент Eraser (Стирка) и уберите лишний мусор. При этом стирать изображение тени, которую отбрасывает лошадка, не стоит – ведь любой объект имеет тень, поэтому она должна присутствовать!
После удаления мусора вновь щелкните инструментом Magic Wand (Волшебная палочка) на чистой фоновой области и инвертируйте выделение, нажав Shift+Ctrl+I. Затем скопируйте выделенное изображение в буфер обмена, откройте исходную фотографию и вставьте туда изображение из буфера. Получится приблизительно то, что изображено на рис. 17.20.

Рис. 17.20. Фотомонтаж.
Вставленное изображение можно отобразить зеркально. Для этого выберите из меню Edit (Правка) пункт Transform (Преобразовать) и далее – пункт Flip Horizontal (Отразить горизонтально). Получится то, что изображено на рис. 17.21.

Рис. 17.21. Результат зеркального отображения изображения.
Вы спросите, почему перевернулось только изображение лошадки, а все остальное осталось на своих местах? Дело в одном из самых замечательных свойств программы Photoshop – возможности работать со слоями. Любое изображение, с которым вы работаете, может состоять из нескольких слоев, видимых на вспомогательной панели Layers (Слои). В данном случае в момент вставки изображения из буфера автоматически для него был создан новый слой. Таким образом, сейчас в рисунке два слоя. Обратите внимание, что один из них называется Background (Фон) (рис. 17.22). Такой слой обязательно присутствует в каждом рисунке, и при этом он является самым нижним.

Рис. 17.22. Панель Layers (Слои).
Читать дальше
Конец ознакомительного отрывка
Купить книгу