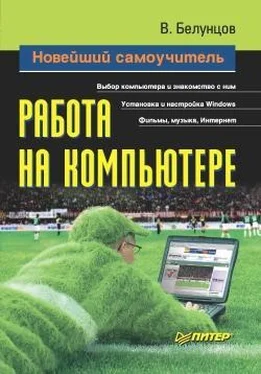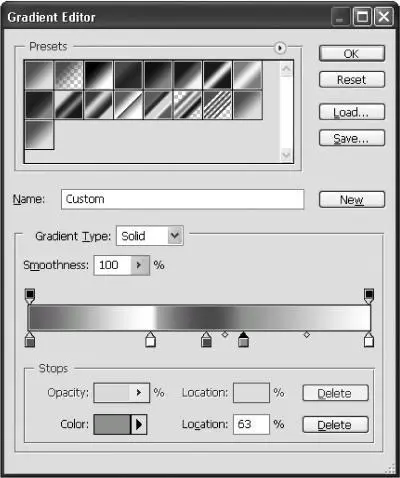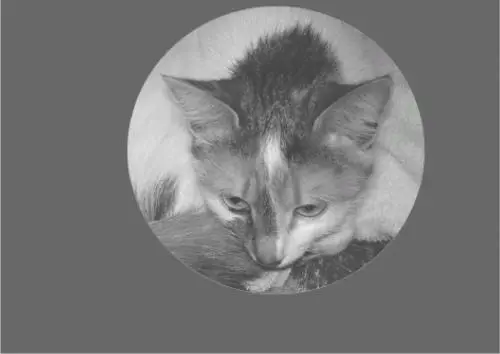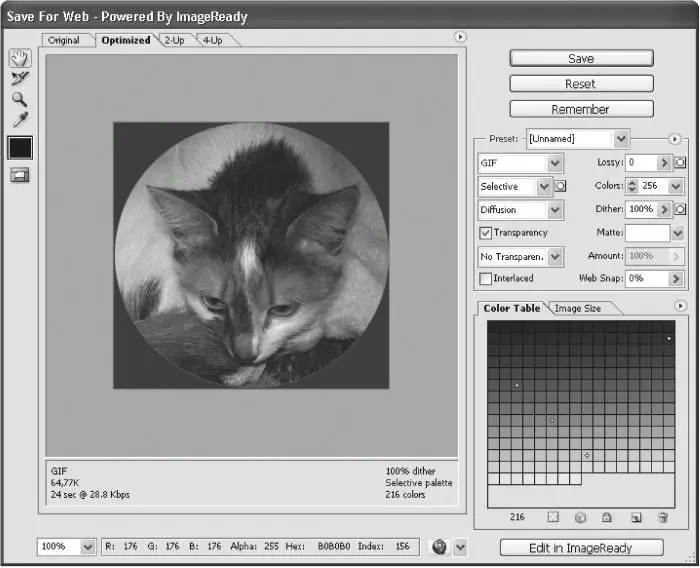Однако, выбрав пункт Save из меню File (Файл), вы увидите, что среди предлагаемых форматов, в которых можно сохранить файл, есть только PSD (собственный формат Photoshop). Это происходит потому, что созданное изображение содержит более одного слоя. Выберите из меню Layer (Слой) пункт Flatten Image (Склеить изображение). Теперь в окне сохранения вам будет предложено множество форматов. Найдите среди них JPEG и нажмите кнопку Save (Сохранить). Затем придется выбрать качество сжатия по 10-балльной шкале. В данном случае для приемлемого результата достаточно выбрать 3 или 4.
Для создания многократного градиентного перелива выберите инструмент Gradient (Градиент) и щелкните мышью на изображении градиента на панели инструментов. Появится диалоговое окно Gradient Editor (Редактор градиента) (рис. 17.9). Здесь можно добавлять в любое место градиента любой цвет.
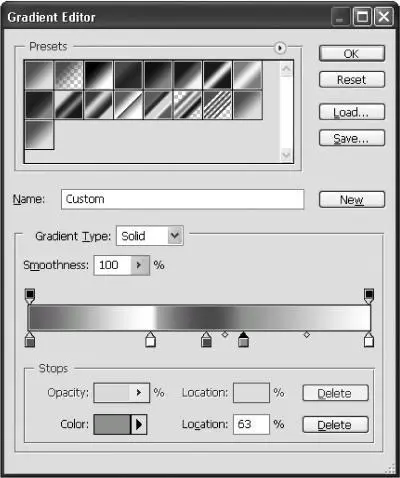
Рис. 17.9. Окно Gradient Editor (Редактор градиента).
Все изменения будут тут же отображаться на экране. Таким образом, градиент может переливаться не двумя, а тремя и более цветами. Когда будет подобрано нужное сочетание цветов, нажмите OK и затем проведите линию инструментом Gradient (Градиент) в основном окне.
Подготовка круглой фотографии
Разберем, как подготовить круглую фотографию из исходной (рис. 17.10).

Рис. 17.10. Исходная фотография.
На палитре инструментов найдите значок выделения (в правом верхнем углу, обычно с изображением пунктирного прямоугольника) и удерживайте на нем нажатой кнопку мыши. Из появившегося меню выберите инструмент для овального выделения и выделите им на рисунке нужную часть. Затем выберите из меню Select (Выделение) пункт Inverse (Инвертировать), чтобы выделить на рисунке все, кроме выделенной круглой области. Из меню Edit (Правка) выберите пункт Clear (Очистить) или нажмите клавишу Delete. После этого все лишнее удалится (рис. 17.11).
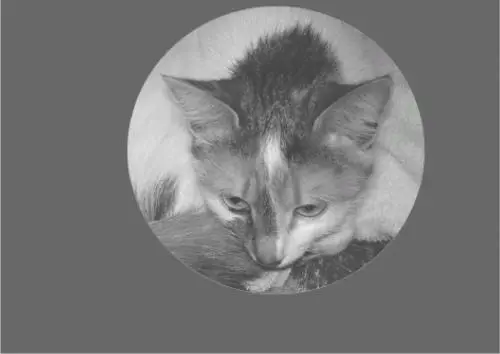
Рис. 17.11. Начало подготовки круглой фотографии.
Чтобы отрезать от изображения лишние, пустые области, выберите значок прямоугольного выделения. Обведите получившуюся круглую или овальную фотографию и выберите из меню Image (Изображение) пункт Crop (Обрезать) (рис. 17.12).

Рис. 17.12. Удаление ненужных областей фотографии.
Если фотография предназначена, например, для размещения на веб-странице, то необходимо сохранить ее так, чтобы цвет фона вокруг нее превратился в прозрачный. Выберите из меню Image (Изображение) пункт Mode (Режим) и далее подпункт Indexed Color (Индексированные цвета). В появившемся диалоговом окне установите необходимое количество цветов (в случае фотографии желательно установить 256 цветов) и адаптированную палитру. Нажмите OK для преобразования режима и затем из меню File (Файл) выберите Save For Web (Сохранить для Интернета). Откроется окно (рис. 17.13).
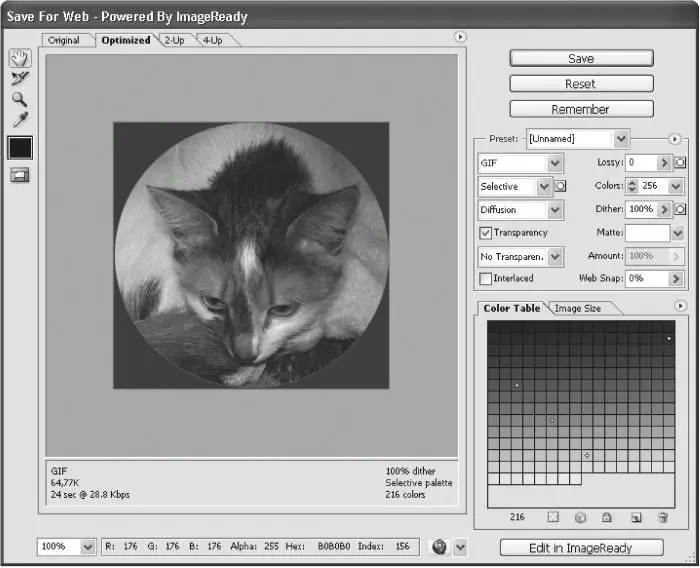
Рис. 17.13. Окно Save For Web (Сохранить для Интернета).
Возьмите инструмент Eyedropper (Пипетка), щелкните им на цвете фона изображения и нажмите кнопку Maps selected colors to transpared (Сделать выделенные цвета прозрачными) – крайняя левая кнопка под палитрой Color Table (Цветовая таблица). Выделенный цвет будет сохранен как прозрачный. При необходимости можно точно так же сделать прозрачными еще некоторые цвета.
Подготовка рисунков неправильной формы
Из предыдущего примера вы уже знаете, как выделить овальную область. А что делать, если фотография или рисунок неправильной формы (рис. 17.14)?

Рис. 17.14. Исходная фотография для подготовки изображения неправильной формы.
Чтобы осуществить выделение произвольной формы, в программе Photoshop имеются такие инструменты, как Lasso (Лассо) и Magic Wand (Волшебная палочка). Если с помощью Lasso (Лассо) можно просто нарисовать выделение, то с помощью Magic Wand (Волшебная палочка) можно мгновенно осуществить выделение по контуру. Правда, если контур размыт, программа определяет его нечетко.
Читать дальше
Конец ознакомительного отрывка
Купить книгу