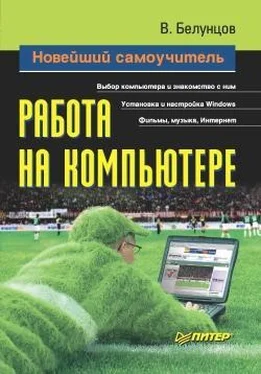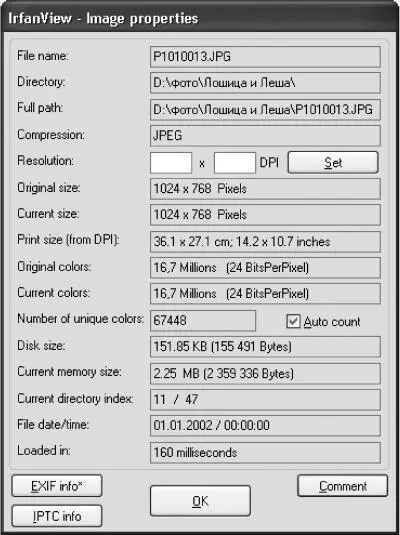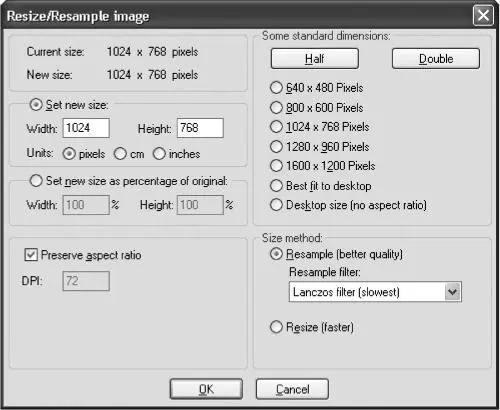Среди программ этого класса наибольшей популярностью пользуются две – платная и занимающая много места на жестком диске программа ACDSee и бесплатная и очень компактная IrfanView.
Программа IrfanView кроме просмотра графических файлов позволяет просматривать видео и прослушивать звуковые файлы. Ее можно бесплатно скачать с сервера www.irfanview.com.
На рис. 17.1 показано окно программы IrfanView.

Рис. 17.1. Основное окно программы IrfanView.
Эта программа поддерживает огромное количество типов графических файлов. Для загрузки файла достаточно нажать клавишу 0 – при этом откроется диалоговое окно открытия файла.
Выбранные файлы открываются по умолчанию в оригинальном размере. Чтобы увеличить масштаб изображения, можно нажать клавишу «+», а чтобы уменьшить – «-». Клавиша F масштабирует изображение по размерам экрана. Повторное нажатие клавиши F возвращает оригинальный размер.
Информацию об изображении (имя файла, полный путь к текущему каталогу, размер в пикселах и сантиметрах (дюймах), разрешение, масштаб в процентах, дату, время создания файла и т. д.) можно посмотреть в информационном окне (рис. 17.2), нажав клавишу I.
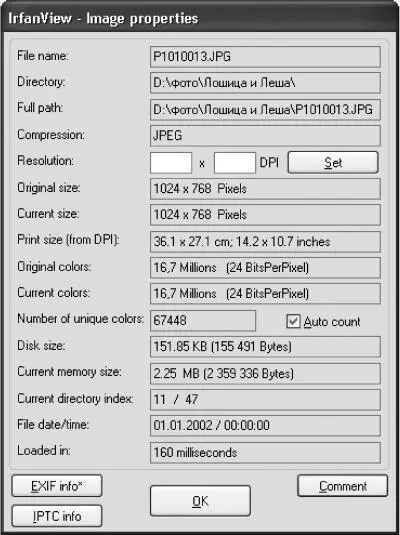
Рис. 17.2. Информация о графическом файле.
Если в текущем каталоге находится много изображений, которые вы хотите просматривать последовательно, не обязательно открывать каждое из них с помощью диалогового окна открытия файла. Достаточно открыть любой файл в папке. Для перехода к просмотру следующего файла можно использовать клавишу Пробел или Page Down, а для перехода к предыдущему файлу – клавишу Backspace или Page Up.
В программе можно также не только просматривать файлы, но и вносить в них некоторые изменения. Например, с помощью мыши можно выделить часть изображения, после чего сделать следующее:
♦ вырезать выделение с помощью сочетания Ctrl+X;
♦ убрать из изображения все, кроме выделения, сохранив размеры изображения, выбрав из меню Edit пункт Cut – Leave selection;
♦ обрезать изображение до размеров выделения с помощью сочетания Ctrl+Y.
Кроме того, можно скопировать выделение с помощью сочетания CtrL+C или вставить изображение из буфера обмена с помощью сочетания Ctrl+V.
Можно также изменить ориентацию изображения. Для этого служат следующие клавиши:
♦ L – повернуть влево;
♦ R – повернуть вправо;
♦ V – отразить по вертикали;
♦ Н – отразить по горизонтали (зеркальное отражение).
Есть в программе также функция изменения размера изображения. Для этого следует открыть окно Resize/Resample с помощью сочетания Ctrl+R (рис. 17.3).
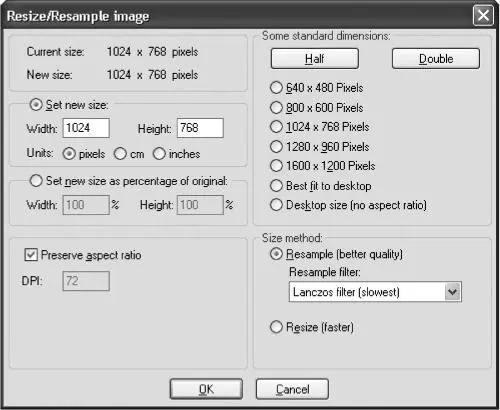
Рис. 17.3. Окно изменения размера изображения.
Здесь можно установить новые желаемые размеры вручную или в процентах от оригинальных, выбрать один из стандартных размеров, уменьшить или увеличить изображение вдвое.
Можно в программе осуществлять и другие настройки изображения. Выбрав из меню Image пункт Increase Color Depth или Decrease Color Depth можно, соответственно, увеличить или уменьшить количество цветовых оттенков в изображении. С помощью пункта Negative из того же меню можно инвертировать изображение, а с помощью пункта Convert to Greyscale – преобразовать его в черно-белое.
Если нажать сочетание Shift+G, то откроется окно цветокоррекции изображения (рис. 17.4). Здесь можно настроить его яркость и контрастность, установить нужную коррекцию цветовой гаммы, а также изменить насыщенность изображения и цветовой баланс. При этом результат изменений можно сразу увидеть в окне просмотра, сравнивая его с оригинальным изображением. Когда нужные настройки установлены, чтобы применить их к изображению, нажмите кнопку Apply to original image.

Рис. 17.4. Окно цветокоррекции изображения.
Кроме того, в данной программе можно применить к изображению графические фильтры. Для этого нажмите сочетание Ctrl+E. Откроется окно выбора фильтров (рис. 17.5).

Рис. 17.5. Применение графических фильтров.
Среди доступных фильтров можно отметить такие, как:
Читать дальше
Конец ознакомительного отрывка
Купить книгу