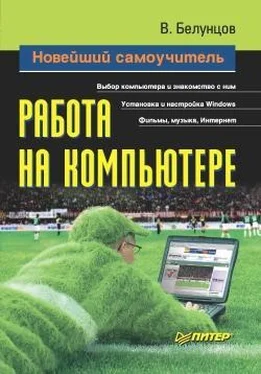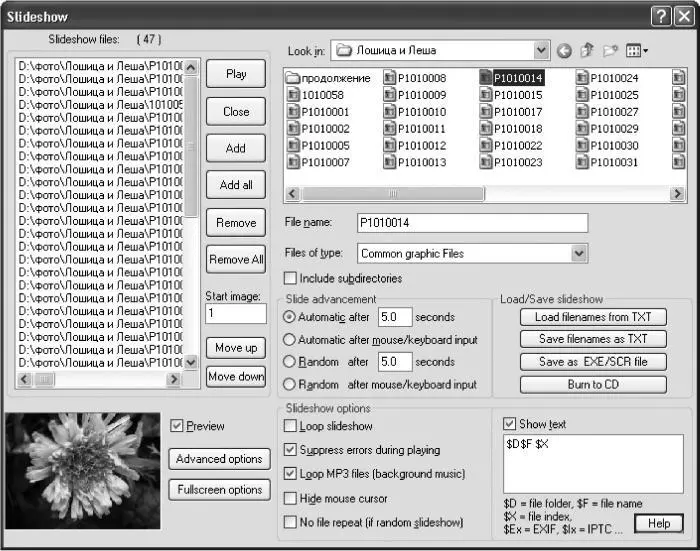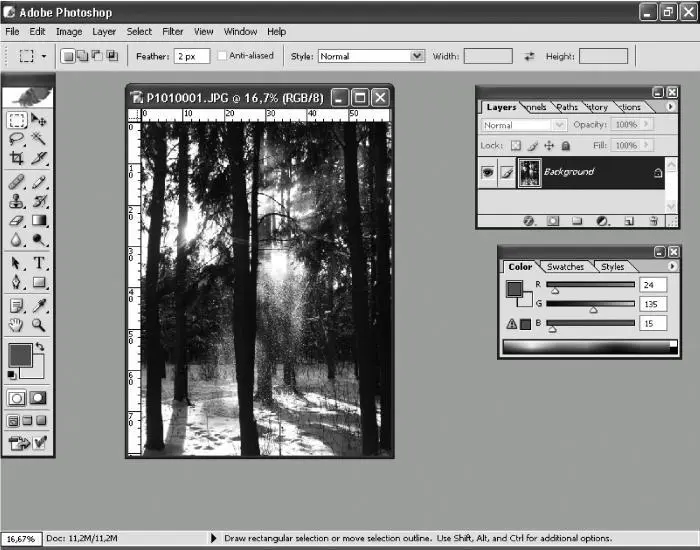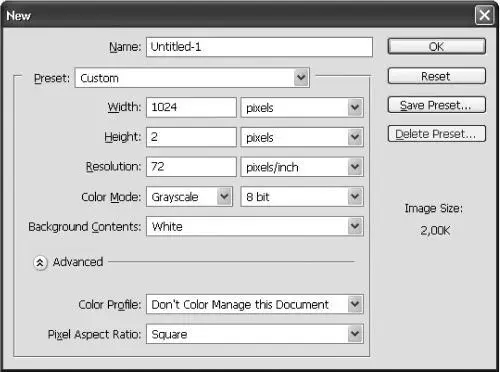♦ Sharpen – делает очертания более резкими;
♦ Blur – размытие изображения;
♦ Oil Paint – эффект рисования маслом;
♦ Median Filter – смешение границ;
♦ Explosion – эффект «взрыва»;
♦ Pixelize – пикселизация изображения;
♦ Fine Rotation – поворачивает изображение на произвольный угол, при этом оно остается в пределах своих оригинальных размеров по горизонтали и вертикали;
♦ 3D Button – преобразует изображение в трехмерную кнопку.
Программа IrfanView имеет еще несколько дополнительных функций. Например, позволяет организовать слайд-шоу. Для этого нажмите клавишу W. Откроется окно, показанное на рис. 17.6.
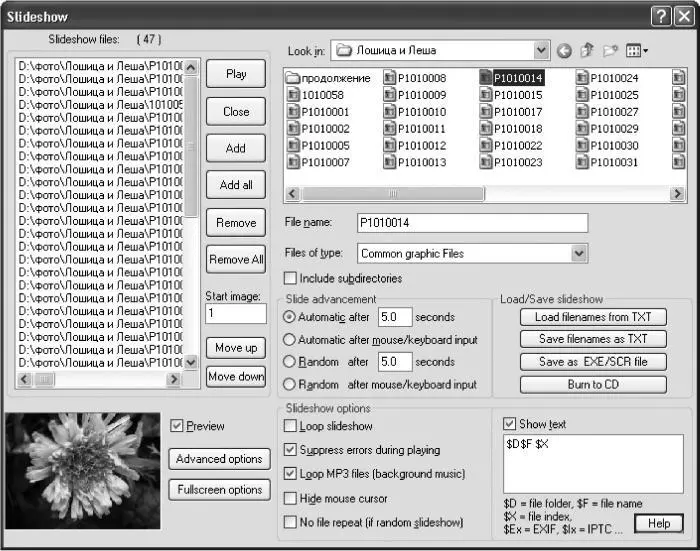
Рис. 17.6. Организация слайд-шоу.
Просматривая содержимое папок в правой части окна и выбирая нужные файлы, добавьте их по одному в список изображений для слайд-шоу в левой части окна. Для этого пользуйтесь кнопкой Add. Чтобы добавить сразу все файлы текущего каталога, нажмите кнопку Add all.
Кнопкой Remove можно удалить из списка изображение (оно удаляется только из списка слайд-шоу, но не с диска), а кнопка Remove all позволяет полностью очистить список.
Сохранить созданный список слайд-шоу можно с помощью кнопки Save as TXT file в правой части окна. Впоследствии можно будет загрузить его кнопкой Load from TXT file.
Кроме того, можно настроить время показа каждого слайда, переход к следующему изображению по нажатию любой клавиши или щелчку мыши, установить случайный выбор следующего изображения из списка и сделать некоторые другие настройки.
Программы для редактирования
Для незначительной корректировки может быть достаточно возможностей программ, рассмотренных выше.
Однако перед пользователем могут стоять более сложные задачи, например, фотомонтаж путем добавления спецэффектов и т. д. В этих случаях на помощь приходят специальные графические редакторы. Для их использования необходимо большое количество памяти (как минимум 256 Мбайт), и, кроме того, вся система должна быть высокопроизводительной.
Наиболее популярным редактором является программа Adobe Photoshop.
Рассмотрим несколько примеров обработки изображений в ней. Основное окно данной программы показано на рис. 17.7.
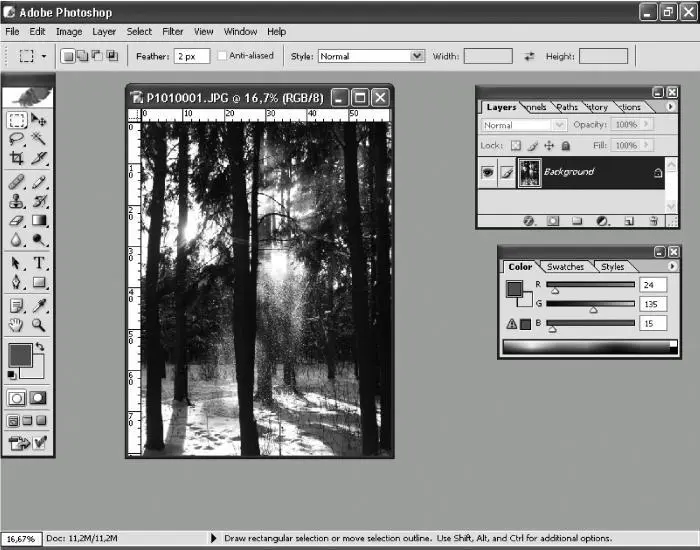
Рис. 17.7. Окно программы Adobe Photoshop.
Обратите внимание на несколько вспомогательных панелей, расположенных в рабочей области. Самая главная из них – панель инструментов, расположенная слева.
Перейдем теперь к конкретным примерам.
Создание фона
Для создания нового файла изображения в программе Adobe Photoshop выберите из меню File (Файл) пункт New (Новый). Появится диалоговое окно (рис. 17.8), в котором нужно указать размер будущего изображения – ширину и высоту. Из раскрывающихся списков выберите в качестве единицы измерения пикселы, если вас интересует экранный размер изображения, и сантиметры, если интересуют физические размеры при выводе на печать. Предположим, что вам нужно создать градиентный фон для веб-страницы. Следовательно, в качестве единиц измерения выберите пикселы.
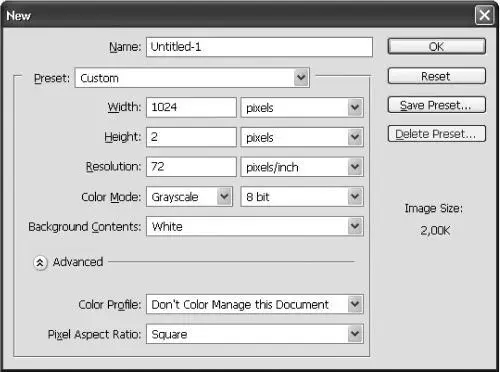
Рис. 17.8. Окно создания нового изображения.
По умолчанию на веб-страницах фоновый рисунок повторяется по вертикали и горизонтали. Например, вы решили создать горизонтальный градиентный перелив. В таком случае можно указать любой вертикальный размер (причем, чем меньше будет размер рисунка, тем быстрее фон будет загружаться из Интернета), например 2 пиксела. Размер по горизонтали должен быть таким, чтобы занять всю ширину экрана. Разрешение большее, чем 1024 х 768, используют немногие пользователи, поэтому размера 1024 пиксела по горизонтали будет достаточно. После выбора размера будущего изображения нажмите ОК.
Откроется окно рисунка. Чтобы лучше видеть результаты действий, увеличьте масштаб изображения, нажав несколько раз Ctrl+«+». Теперь надо выбрать цвета для градиента, например зеленый и светло-зеленый. Для выбора первого цвета нажмите в нижней части палитры инструментов на квадратик Set foreground color (Установить основной цвет). Откроется окно выбора цвета. Для выбора второго цвета градиента щелкните на квадратике Set background color (Установить цвет фона).
Выбрав цвета, можно определить тип градиента. Для этого выберите инструмент Gradient (Градиент) из палитры инструментов или нажмите клавишу G. Теперь проведите горизонтальную линию от края рисунка до приблизительно 200-й слева точки. Чтобы линия, определяющая градиент, получилась строго горизонтальной, удерживайте Shift. Когда вы отпустите кнопку мыши, увидите градиентную заливку. На этом фон готов и нужно только сохранить его.
Читать дальше
Конец ознакомительного отрывка
Купить книгу