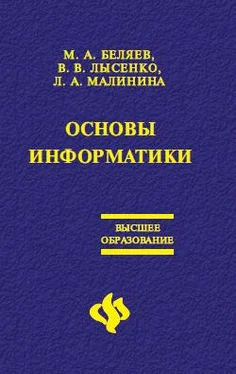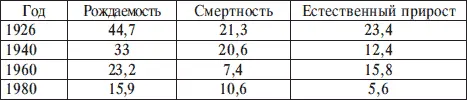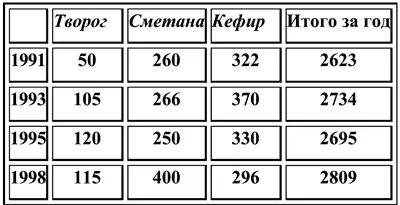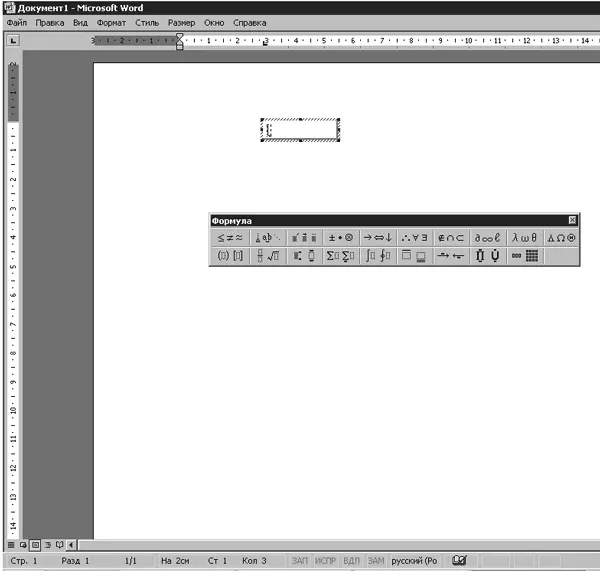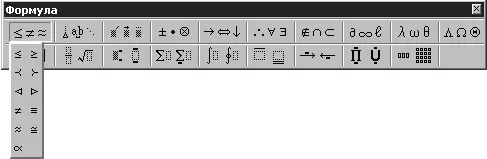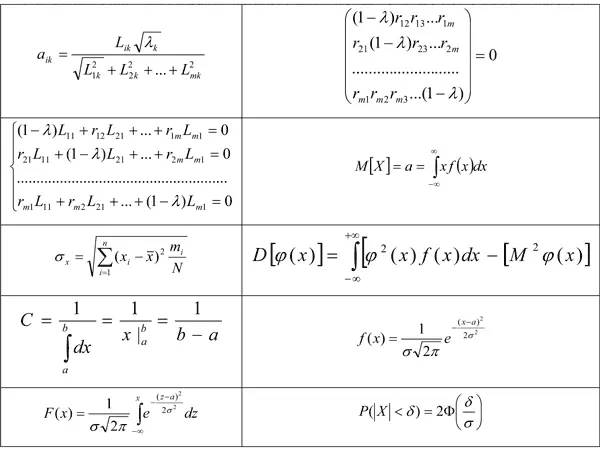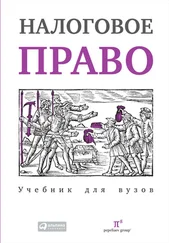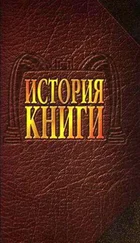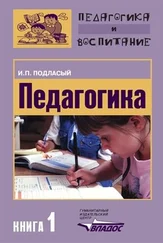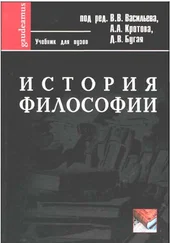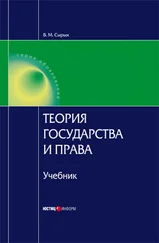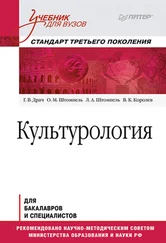Построение диаграмм
Для того чтобы дополнить текст или напечатанную таблицу для большей наглядности графиком или любого вида диаграммой, надо выделить таблицу с данными и затем выбрать команду Вставка – Рисунок – Диаграмма и далее следовать диалогу. Полученную диаграмму можно форматировать, как любой встроенный объект.
Упражнение «Население»
1. Создайте таблицу и постройте по этой таблице диаграмму:
Воспроизводство населения в России, %
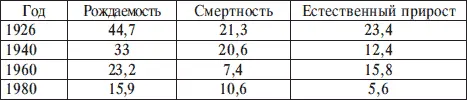

2. По данной таблице постройте график рождаемости.
3. По данной таблице постройте круговую диаграмму.
Упражнение
1. Создайте две таблицы, как показано. В пустых ячейках второй таблицы с помощью формул подсчитайте, сколько всего продукции было произведено за каждый указанный в первой таблице год.
2. По результатам таблицы постройте объемную гистограмму.
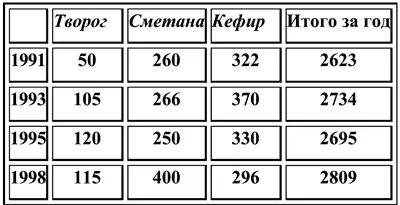
5.13. Редактор формул Microsoft Equation 3.0
Данный текстовый редактор предоставляет возможность написать любую математическую формулу в том виде, как мы привыкли ее видеть в тетрадях, с дробями, знаками логарифмов и квадратных корней, модулей и т. п. Для вызова редактора формул необходимо воспользоваться командой Вставка – Объект Microsoft Equation. На экране появляются новая строка меню, панель инструментов и место, зарезервированное под формулу с мигающим курсором (рис. 5.24).
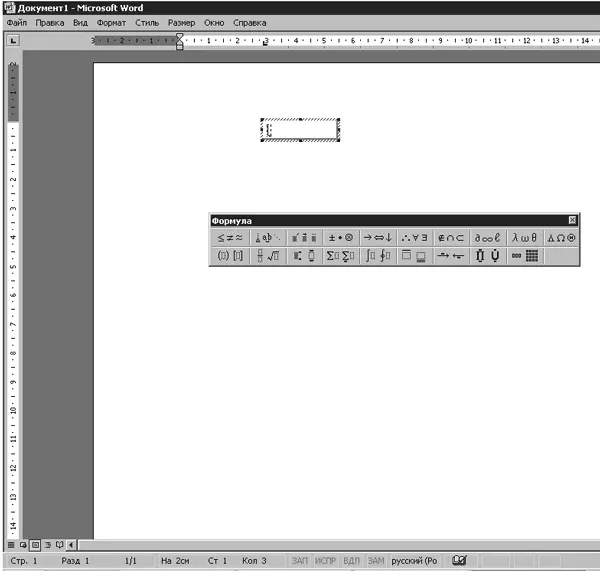
Рисунок 5.24. Окно редактора формул
Перед набором формулы надо определить последовательность ее набора. Панель инструментов работает таким образом, что включение одной кнопки активизирует целую группу близких по тематике кнопок (рис. 5.25).
После набора формулы надо щелкнуть мышью на поле текстового редактора, тем самым закрывается редактор формул. С помощью мыши можно изменять ее размер, растягивая за края обрамляющего формулу прямоугольника.
Для редактирования формулы (если после вставки в документ необходимо внести изменения в набранную формулу) используется двойной щелчок мыши по формуле.
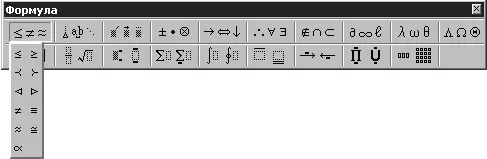
Рисунок 5.25. Активизация кнопки панели инструментов
Упражнение
Создайте новый документ и напишите в нем следующие формулы:
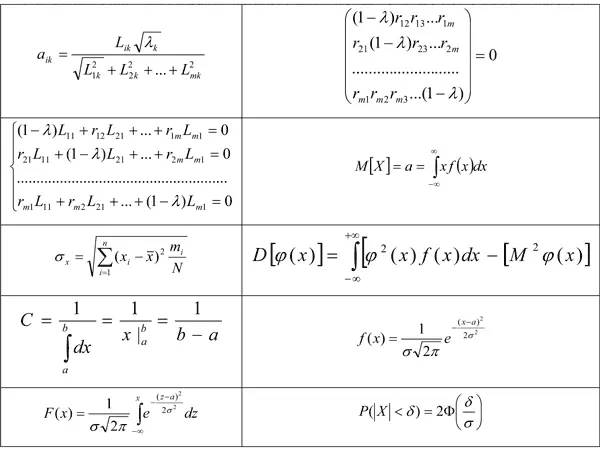
5.14. Дополнительные возможности текстового редактора
Оформление сносок
Сноска – это примечание к тексту, которое располагается чаще в нижней части страницы (обычная) или в конце документа (концевая). Каждая сноска имеет либо номер, который проставляется автоматически, либо, по выбору автора, спецсимвол (галочка, точка, звездочка и т. п.).
Сноски занимают место на странице, тем самым уменьшая ее размер для основного текста. Чтобы вставить сноску, надо установить в соответствующее место курсор и выбрать команду Вставка – Сноска. В диалоговом окне указать нужные параметры (в конце страницы или документа, какое оформление и т. п.), и затем курсор переносится вниз страницы (или конец документа) для того, чтобы набрать текст сноски.
Оформление примечаний
Для читаемости текста иногда удобно применять всплывающие примечания. Для этого выделяется слово и выбирается команда Вставка – Примечания. Открывается окно, в котором надо написать текст. Этот текст будет появляться только в том случае, когда на это слово будет наведен курсор мыши. Сноска не печатается вместе с документом.
Создание заголовков и подзаголовков (верстка)
Для создания структуры большого документа его надо оформлять в едином стиле по размеру и начертанию шрифтов в заголовках и подзаголовках, единую нумерацию и т. п. Команда Вставка – Оглавления и указатели позволяет автоматически вставить оглавление в документ при условии, что все заголовки оформлены в едином стиле. Особенно это необходимо, когда документ очень длинный.
Читать дальше