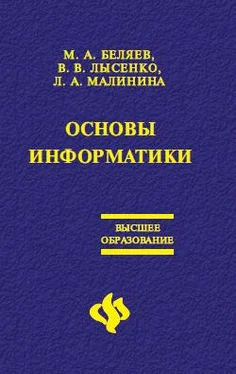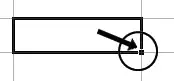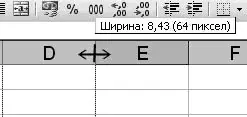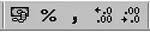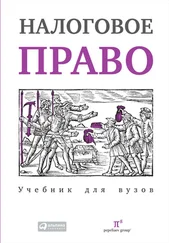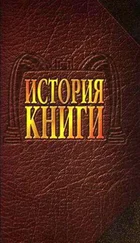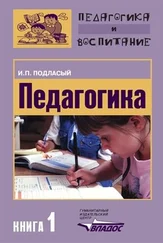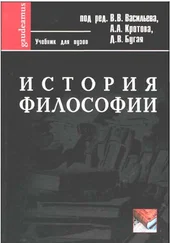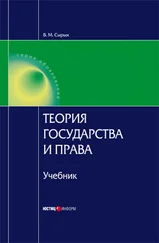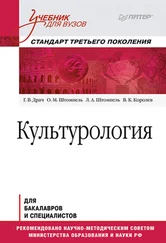Автозаполнение, основанное на смежных ячейках
Маркер заполнения – небольшой черный квадрат в правом нижнем углу выделенного диапазона. Попав на маркер заполнения, указатель принимает вид черного креста. Чтобы скопировать содержимое выделенного диапазона в соседние ячейки или заполнить их подобными данными (например, днями недели), нажмите левую кнопку мыши и перемещайте мышь в нужном направлении.
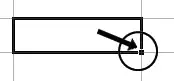
Рисунок 6.4. Маркер автозаполнения
Заполнение рядов чисел, дат и других элементов
1. Выберите первую ячейку заполняемого диапазона и введите начальное значение. Чтобы задать приращение, отличное от 1, укажите вторую ячейку ряда и введите соответствующее ей значение. Величина приращения будет задана разностью значений, находящихся в этих ячейках.
2. Выделите ячейку или ячейки, содержащие начальные значения.
3. Перетащите маркер заполнения через заполняемые ячейки. Для заполнения в возрастающем порядке перетащите маркер вниз или вправо. Для заполнения в убывающем порядке перетащите маркер вверх или влево.
Изменение содержимого ячейки
1. Выберите ячейку, содержимое которой необходимо изменить.
2. Щелкните в строке формул и измените содержимое ячейки.
3. Для сохранения изменений нажмите клавишу ENTER. Для отмены изменений нажмите клавишу ESC.
Очистка ячейки
1. Выделите ячейки, строки или столбцы, которые следует очистить.
2. В меню Правка выберите команду Очистить, а затем один из пунктов – Все, Содержимое, Форматы или Примечания.
Примечание. При нажатии клавиш DELETE и BACKSPACE удаляется только содержимое. Значение очищенной ячейки равно 0.
Перемещение и копирование ячеек
При использовании перетаскивания, а также команд Вырезать

Копировать

и Вставить

Microsoft Excel полностью копирует ячейку, включая формулы и возвращаемые ими значения, примечания и форматы.
Изменение ширины столбца
Установите указатель мыши на правую границу заголовка и перемещайте до тех пор, пока ширина столбца не достигнет необходимого размера.
Для подгонки ширины столбца в соответствии с содержимым его ячеек дважды щелкните на правой границе заголовка.
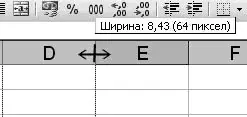
Рисунок 6.5. Изменение ширины столбца
Вставка строк и столбцов
1. Для вставки строки выберите ячейку в строке, над которой следует вставить новую строку. Для вставки столбца выберите ячейку в столбце, слева от которого следует поместить новый столбец.
2. В меню Вставка выберите соответственно команду Строка или Столбец.
6.5. Форматирование ячеек
Форматирование текста и размещение его внутри ячейки
1. В меню Формат выберите команду Ячейки, затем перейдите к вкладке Выравнивание. Выберите соответствующие параметры выравнивания по горизонтали и вертикали, а также, если необходимо, ориентацию текста.
2. Для размещения текста в нескольких ячейках установите флажок Объединение ячеек. Для размещения текста в несколько строк установите флажок Переносить по словам. Чтобы поместить текст, не изменяя ширины столбца, установите флажок Автоподбор ширины.
Примечание.Для объединения ячеек и центрирования их содержимого можно также нажать кнопку Объединить и поместить в центре

на панели инструментов.
Изменение способа отображения чисел, дат и времени
Для изменения формата чисел, дат и времени в меню Формат выберите команду Ячейки, перейдите к вкладке Число и выберите необходимый формат.
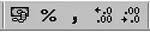
Рисунок 6.6. Кнопки форматов ячейки
Для изменения основных форматов также можно воспользоваться кнопками на панели инструментов Форматирование, в том числе Формат с разделителями, Денежный формат, Процентный формат, Уменьшить разрядность, Увеличить разрядность.
Использование рамок и фона в ячейках
Выделите ячейки, в которые необходимо добавить рамку.
Для использования рамки, выбранной в прошлый раз, нажмите кнопку Границы
Читать дальше