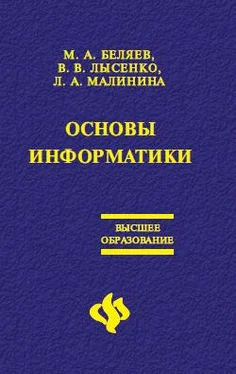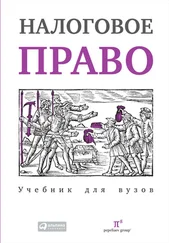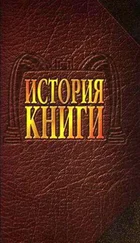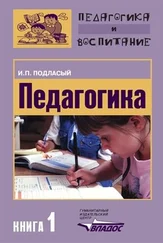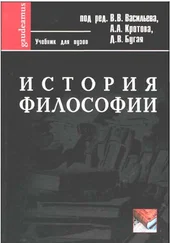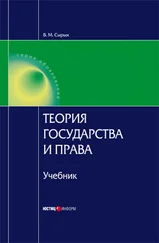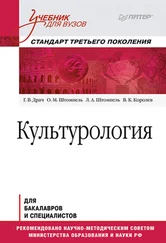Если необходимо, чтобы ссылки не изменялись при копировании формулы в другую ячейку, воспользуйтесь абсолютными ссылками. Например, если имеется формула, умножающая содержимое ячейки A5 на ячейку C1, (=A5*C1), то при копировании формулы в другую ячейку изменятся обе ссылки. Для создания абсолютной ссылки на ячейку C1 поставьте знак доллара ($) перед той частью, которая не должна изменяться. Чтобы создать абсолютную ссылку на ячейку C1, поместите знак доллара перед номером строки и номером столбца $C$1.
Кроме относительных и абсолютных, ссылки бывают и смешанными, когда изменяется только одна часть адреса ячейки, например:
$A10 – изменяется только номер строки, а столбец всегда постоянный;
A$10 – изменяется только буква столбца, номер строки – постоянный.
Для изменения типа ссылки можно воспользоваться клавишей F4, предварительно в формуле выделив адрес нужной ячейки.
Ввод формулы
1. Выберите ячейку, в которую необходимо ввести формулу.
2. Введите = (знак равенства). Чтобы начать набор формулы с функции, нажмите кнопку Изменить формулу

или Вставка функции

При этом автоматически вставляется знак равенства.
3. Введите формулу. Если в формуле используются ссылки, выделите необходимые ячейки при вводе. Если используется внешняя ссылка, выберите лист, содержащий связываемые ячейки, и выделите их.
4. Нажмите клавишу ENTER.
Функции задаются с помощью формул, которые выполняют вычисления по заданным величинам, называемым аргументами, и в указанном порядке, называемом синтаксисом. Список аргументов может состоять из чисел, текста, логических величин (ИСТИНА или ЛОЖЬ), массивов, значений ошибок (#Н/Д) или ссылок. Необходимо следить за соответствием типов аргументов. Кроме того, аргументы могут быть как константами, так и формулами. Эти формулы, в свою очередь, могут содержать другие функции.

Рисунок 6.9. Элементы функции
Написание функции начинается с указания имени функции, затем вводится открывающая скобка, указываются аргументы, отделяющиеся запятыми, а затем – закрывающая скобка. Вставлять функцию в формулу рекомендуется с помощью панели формул. В панели формул отображаются имя функции и ее аргументы, описание функции и аргументов, а также возвращаемое функцией и формулой значение.

Рисунок 6.10. Составная функция
Порядок вставки функции с помощью панели формул:
1. Нажмите кнопку Изменить формулу

в строке формул.
2. Нажмите кнопку со стрелкой, расположенную справа от поля Функции.
3. Выберите функцию, вставляемую в формулу. Если функция отсутствует в списке, выберите пункт Другие функции, после чего запустится мастер функций.
4. Введите аргументы. Для ввода в качестве аргументов значения ячейки удобно временно убрать с экрана диалоговое окно. Для этого нажмите кнопку

расположенную справа от поля, где вводится аргумент, выделите необходимые ячейки листа и нажмите на эту же кнопку или на клавишу ENTER.
5. Нажмите кнопку OK.
Категории функций Microsoft Excel
В Microsoft Excel используется более 100 функций, объединенных по категориям:
• Функции работы с базами данных можно использовать, если необходимо убедиться в том, что значения списка соответствуют условию. С их помощью, например, можно определить количество записей в таблице о продажах или извлечь те записи, в которых значение поля «Сумма» больше 1000, но меньше 2500.
• Функции работы с датой и временем позволяют анализировать и работать со значениями даты и времени в формулах. Например, если требуется использовать в формуле текущую дату, воспользуйтесь функцией СЕГОДНЯ, возвращающей текущую дату по системным часам.
• Инженерные функции служат для выполнения инженерного анализа. Это функции для работы с комплексными переменными, функции для преобразования чисел из одной системы счисления в другую (десятичную, шестнадцатеричную, восьмеричную, двоичную) и функции для преобразования величин из одной системы мер и весов в другую.
Читать дальше