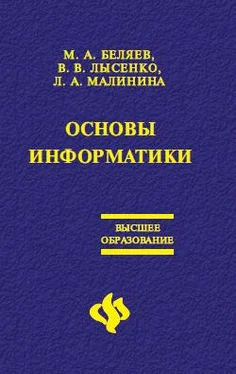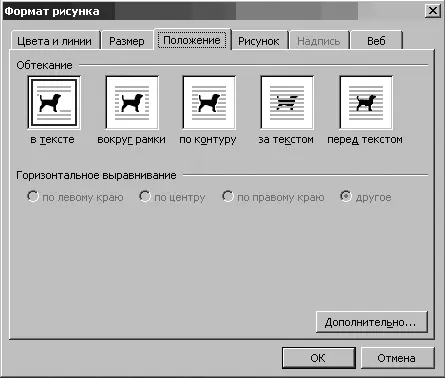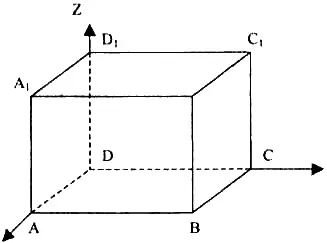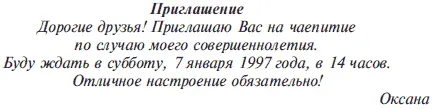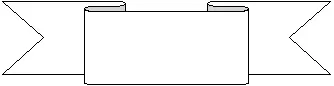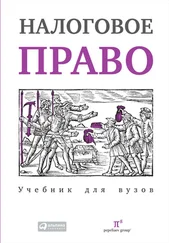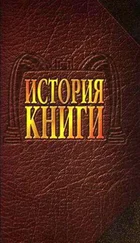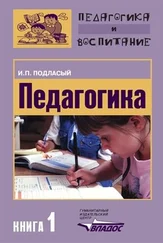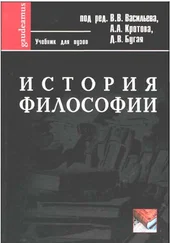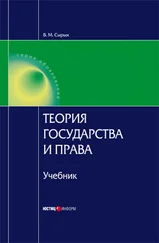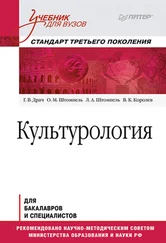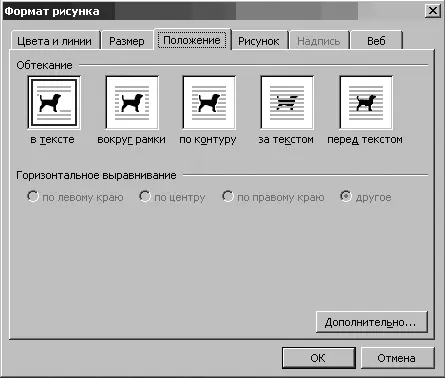
Рисунок 5.22. Размещение рисунка в тексте
Вставить рисунок можно из другого приложения, например, программы Paint. Для этого в меню Вставка выберите пункт Объект, а затем в списке приложений выберите Точечный рисунок Paintbrash. Затем можете создать рисунок, и для его внедрения в документ щелкните мышью за границей объекта для фиксации рисунка в документе.
В документ можно вставлять и редактировать копии экрана. Для этого нажмите на клавиатуре клавишу Print Screen. В результате «фотография» экрана попадет в буфер обмена. Запустите программу Paint и вставьте в нее копию экрана из буфера обмена. Вырежьте или скопируйте в буфер обмена из вставленной фотографии нужный фрагмент и вставьте его в документ Word.
Упражнение
Отформатируйте текст согласно образцу и вставьте картинки.
Вы:
хотите иметь возможность отдыхать в любой точке земного шара; настаиваете на высоком качестве обслуживания;
тратите на поездку не менее $ 1000;
Для Вас
мы разработали схему, которая:
удовлетворит все Ваши требования;
превратит Ваш отдых в прибыльную инвестицию;
сэкономит до 70 % Ваших расходов.

Об этом и об искусстве отдыхать
Вам расскажут наши специалисты на
Бизнес-коктейле,
организованном в вашу честь.

Для вывода панели Рисование достаточно щелкнуть мышью по кнопке панели инструментов с изображением геометрических фигур

Внизу экрана появляется панель с инструментами для выполнения графических работ.

Рисунок 5.23. Панель рисования
Упражнение
Начертите параллелепипед, используя кнопки с панели Рисование.
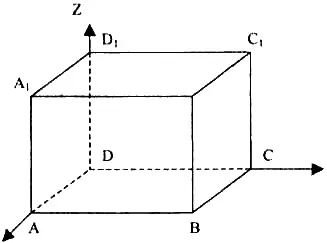
Для того чтобы представить чертеж в виде единого графического объекта, выберите кнопку со стрелкой, растяните пунктирную рамку вокруг всего рисунка и в контекстном меню выберите команду Группировать из меню Действия. Теперь можно перемещать чертеж целиком по листу.
Упражнение
Создайте вашу визитную карточку и заполните ей страницу.

Упражнение «Приглашение»
1. Напечатайте текст:
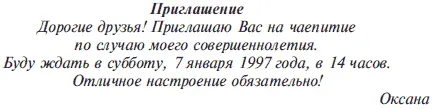
2. Выделите слово «Приглашение», измените шрифт на жирный курсив и возьмите высоту букв № 18.
3. Выделите обращение «Дорогие друзья!», измените шрифт на жирный курсив с подчеркиванием и возьмите высоту букв № 20.
4. Выделите текст приглашения, измените его шрифт на курсив и возьмите высоту букв № 14.
5. Выделите имя «Оксана», измените шрифт на жирный курсив и возьмите высоту букв № 16.
6. Установите расстояние между строками, используя параметры «интервал – разреженный на 2,5пт».
7. Приглашение поместить внутрь рисунка.
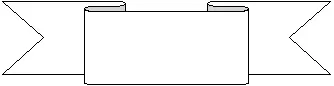
Оформление титульных листов, создание обложки документов, работа с объектом Word Art
Любой многостраничный документ чаще всего оформляется обложкой, на которой отображаются тема, автор и соавторы или проверяющие и консультанты и некоторые другие подробности (например, город и год создания документа, название учреждения или учебного заведения и т. п.). На обложке имеются оформительные рамки и встроенные графические объекты.
Текст может быть строгий или затейливый в зависимости от типа и стиля документа. Различными способами можно написать текст, используя Вставка – Рисунок – Объект Word Art.
Упражнение
Используя возможности оформления текста с помощью Word Art, создайте следующее объявление.

Упражнение
Составьте вашу родословную по образцу, используя различные оформления графической панели.
Читать дальше