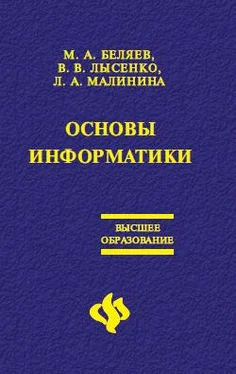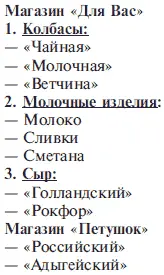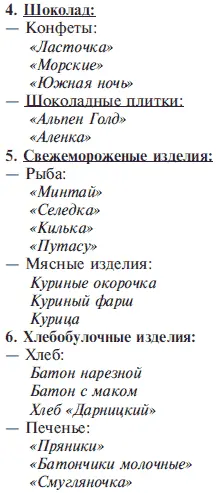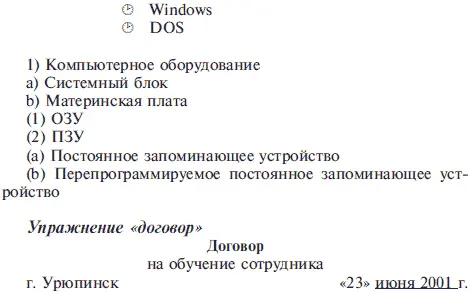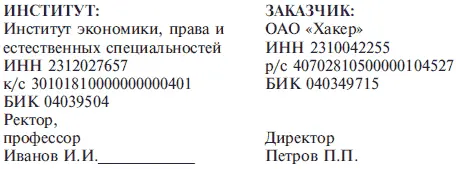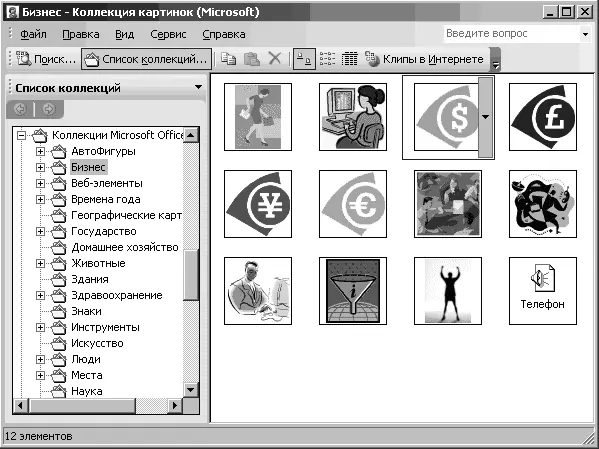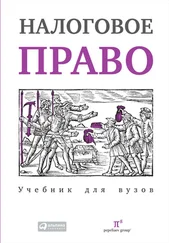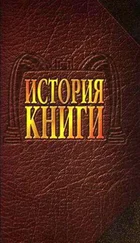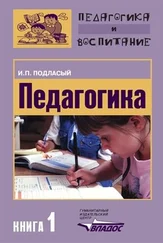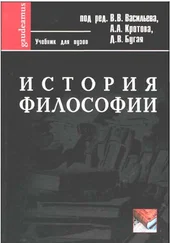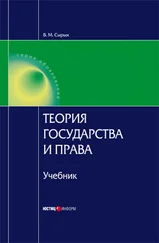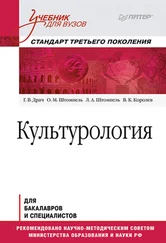Для форматирования текста в виде списков с различными значками необходимо выделить текст и воспользоваться командой панели управления, или командой Формат – Список. Если необходимо изменить размер или форму маркеров либо перейти на другую систему нумерации, надо воспользоваться диалоговым окном этой команды. Маркеры можно окрасить в другой цвет, изменить написание шрифта или выбрать любой другой символ из таблицы.
При создании нумерованных списков также можно применять различные замысловатые виды, если вас не устраивают те, которые предлагаются по стандарту.
В списки можно добавлять или удалять элементы. При этом они автоматически оформляются по заданному образцу.
При создании многоуровневых списков надо сначала определить тип оформления, а затем, используя кнопку смещения табулятора на панели инструментов, указать уровень для каждого элемента списка.
Нумерация, упорядочивание по алфавиту
Для упорядочивания по алфавиту (слов или по первым словам абзаца) необходимо опять же выделить текст и воспользоваться меню Таблица – Сортировка.
Если текст находится в таблице, то его тоже можно пересортировать в нужном порядке.
Упражнение
Используя команду Список в меню Формат, наберите приведенный ниже текст, а затем разбейте его на две колонки при помощи команды Колонки и оформите списки по образцу.
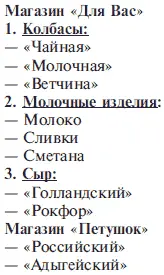
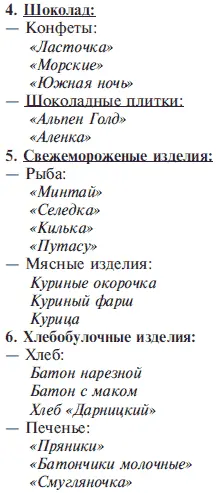
Упражнение
Создайте следующие многоуровневые списки:

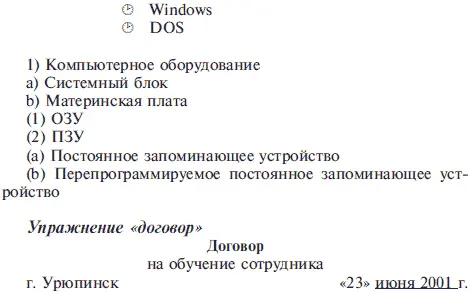
Институт экономики, права и естественных специальностей, именуемый в дальнейшем «Институт», в лице его ректора Иванова И.И, с одной стороны, и ОАО «Хакеры», в лице его директора Петрова П.П., именуемый в дальнейшем «Заказчик», с другой стороны, заключили договор о нижеследующем.
1. Заказчик поручает, а Институт обязуется обучить одного сотрудника на компьютерных курсах «Помощник руководителя» в объеме 80 учебных часов (основы работы с программами Windows 95, Word 97, Excel 97, Internet Explorer, Outlook Express, Консультант Плюс).
2. Заказчик производит оплату за обучение одного сотрудника в размере 1600 р.
3. Настоящий договор составлен в двух экземплярах, все экземпляры аутентичны, один экземпляр находится в Институте, один экземпляр – у Заказчика.
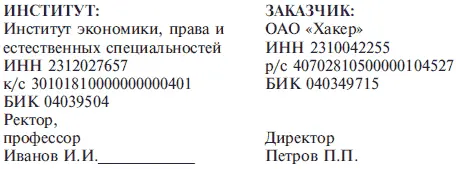
5.12. Графические возможности Microsoft Word
Для вставки в текст картинки необходимо поставить курсор в то место документа, где будет размещаться графический объект, и выбрать команду Вставка – Рисунок – Картинки (рис. 5.21), если выбирается стандартный рисунок из прилагаемой к Word библиотеки. Команда Вставка – Рисунок – Из файла выбирается в том случае, если рисунок находится в другой папке на диске. Рисунки можно предварительно просмотреть.
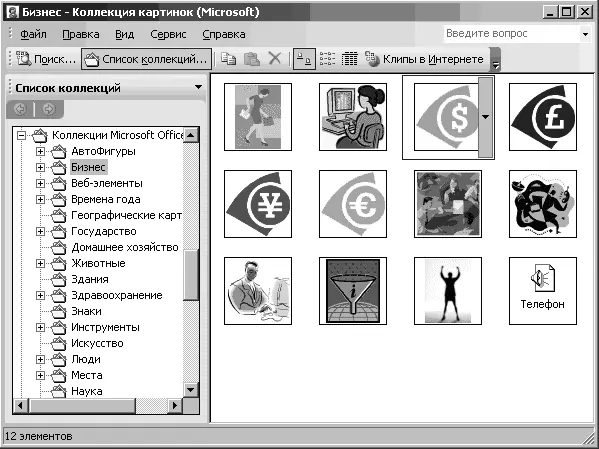
Рисунок 5.21. Окно Вставка картинки
Чтобы картинка размещалась в нужном месте текста, надо воспользоваться командой контекстного меню Формат рисунка – Положение (рис. 5.22). Особое внимание следует обратить на размещение рисунка в тексте. В рабочих документах наиболее рационально использовать режим, при котором рисунок привязан к тексту. Это достигается включением опции В тексте.
При этом режиме рисунок располагается между строками текста, а при выделении окружается сплошной черной рамкой. Такой рисунок ведет себя как большая буква и перемещается в документе теми же средствами, что и буква, т. е. кнопками выравнивания, пробелами и т. д. Все остальные положения позволяют настроить различные способы обтекания рисунка текстом. При выделении такой рисунок окружается пустыми белыми маркерами и может перемещаться по тексту мышью. Режимы обтекания в реальных документах следует использовать с осторожностью, так как при редактировании таких документов (добавлении и удалении текста) рисунок может начать «прыгать» по тексту, попадая в места, для него не предназначенные.
Читать дальше