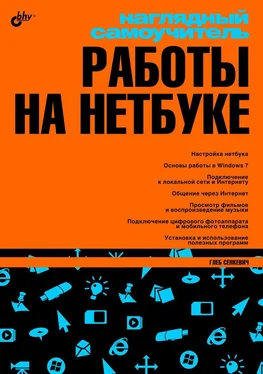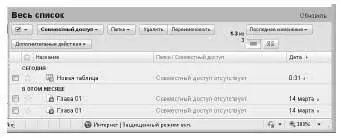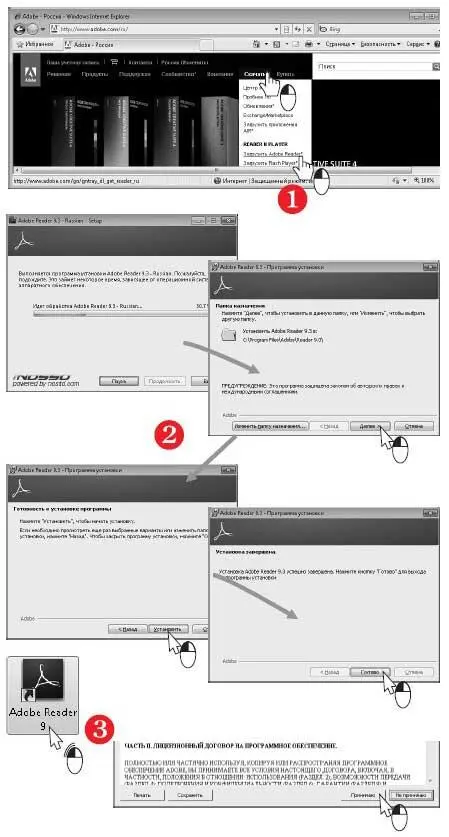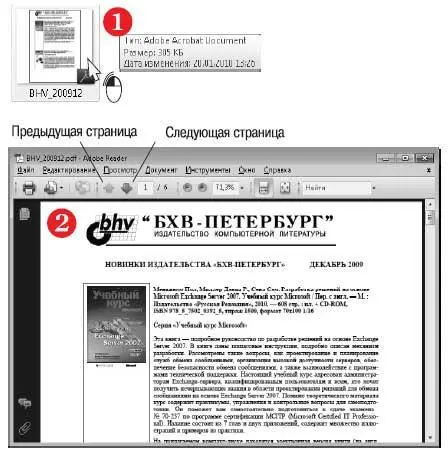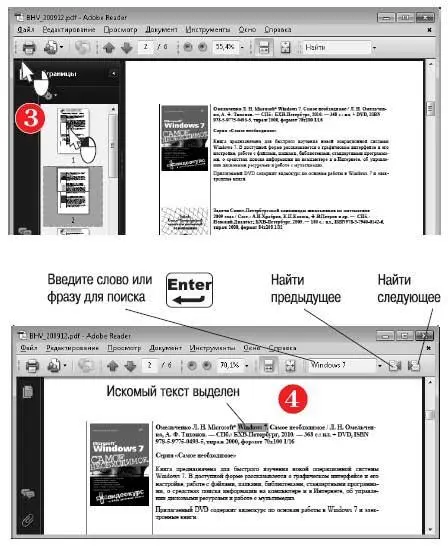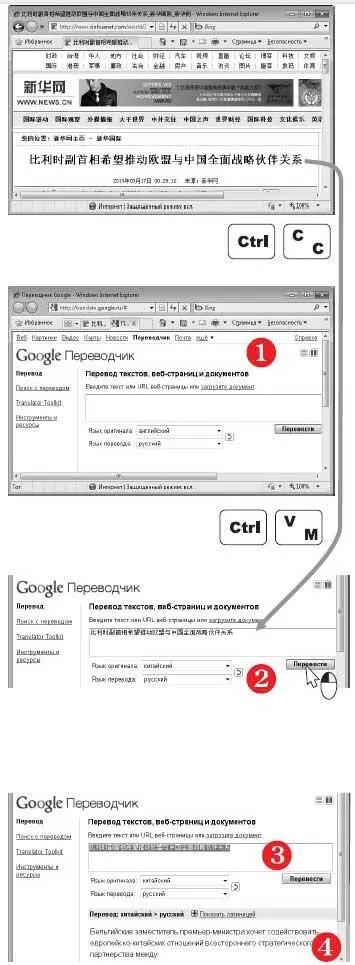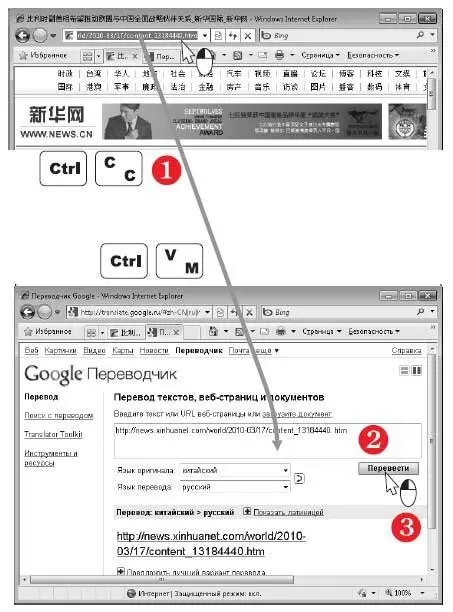Электронная таблица появится в списке документов на странице загрузки. Подобно другим документам, ее можно снова открыть в редакторе Google, отправить по электронной почте или передать на свой компьютер.
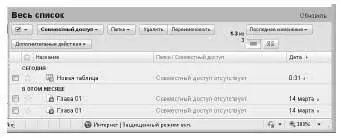
PDF — очень распространенный тип документов, предложенный компанией Adobe. В таком виде публикуют инструкции к технике, различные справочные и рекламные материалы, каталоги товаров, электронные версии журналов и книг. Поскольку документы, сохраненные в виде PDF, не очень удобно редактировать, чаще всего мы пользуемся ими «только для чтения».
Чтобы открывать и читать документы PDF, нужна бесплатная программа Adobe Reader.
Скачайте дистрибутив с русскоязычного сайта компании Adobe ( www.adobe.ru) (1).
Дистрибутив программы Adobe Reader — исполняемый файл. Запустите его из папки, в которую он был сохранен, и начнется установка программы.
В ходе установки перед вами появятся несколько диалогов. Нажимайте в них кнопки Далееи Установить. В последнем диалоге нажмите кнопку Готово(2).
Установка программы завершена, а на Рабочем столе появится значок Adobe Reader (3).
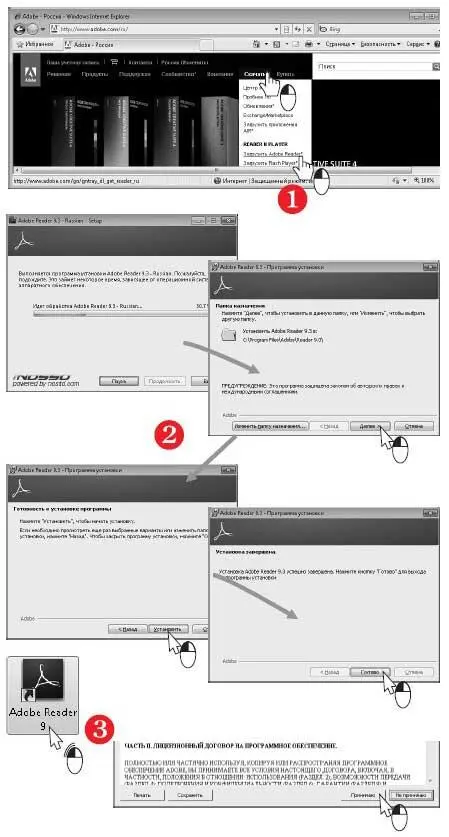
При первом запуске программы открывается окно с предложением принять лицензионное соглашение. Нажмите в нем кнопку Принимаю.
Когда на компьютере установлена программа Adobe Reader, вы сможете открыть любой документ PDF двойным щелчком мыши на значке такого файла (1).
Откроется окно программы Adobe Reader. Чтобы перелистывать страницы, нажимайте кнопки на панели инструментов или клавиши Page Upи Page Down(2).
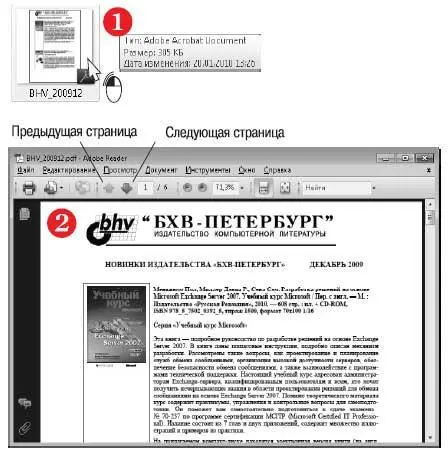
Для удобства навигации по документу нажмите кнопку отображения страниц.
В левой части окна откроется панель с миниатюрами страниц. Чтобы перейти на нужную страницу, щелкните на ее миниатюре (3).
Чтобы найти в документе определенный текст, введите его в поле поиска и нажмите клавишу Enter. Будет найден и выделен первый совпадающий с образцом фрагмент (4).
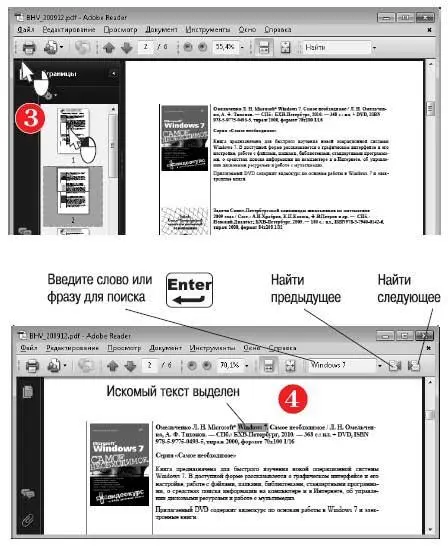
Две кнопки справа от поля поиска позволяют искать такой же текст выше и ниже по документу.
Кто переведет с китайского?
Предположим, в блужданиях по Интернету вы попали на страницу примерно такого вида, или к купленному гаджету приложен диск с инструкциями исключительно на восточных языках. О чем здесь написано?
На помощь придут онлайн-переводчики, например, один из сервисов Google или Bing.
Начнем с переводчика Google.
Откройте в новом окне браузера или на новой вкладке веб-страницу с адресом translate.google.ru(1).
В раскрывающихся списках выберите язык оригинала и язык перевода (тот, на который нужно перевести) (2).
В окне документа или на вкладке браузера выделите и скопируйте текст, который нужно перевести.
Вставьте этот текст в поле ввода на странице Переводчика Google (3).
Нажмите кнопку Перевести. В нижней части страницы появится перевод текста, находящегося в поле ввода (4).
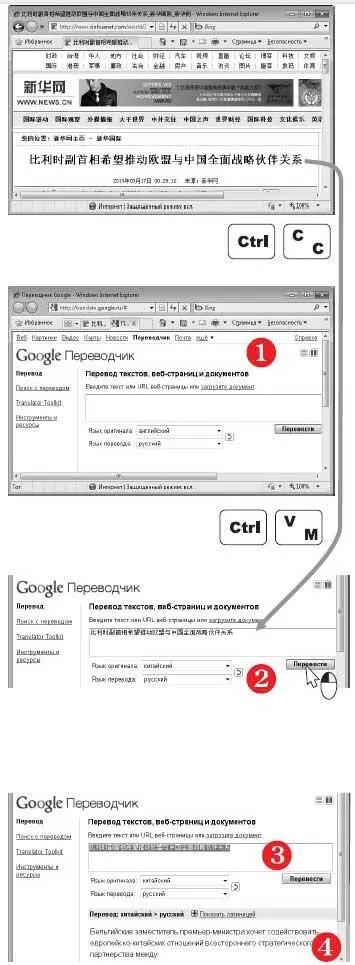
Если вам нужно перевести веб-страницу целиком, поступите иначе.
Скопируйте из адресной строки браузера адрес этой страницы (1).
На веб-странице переводчика Google вставьте скопированный адрес в поле ввода (2). Нажмите кнопку Перевести(3).
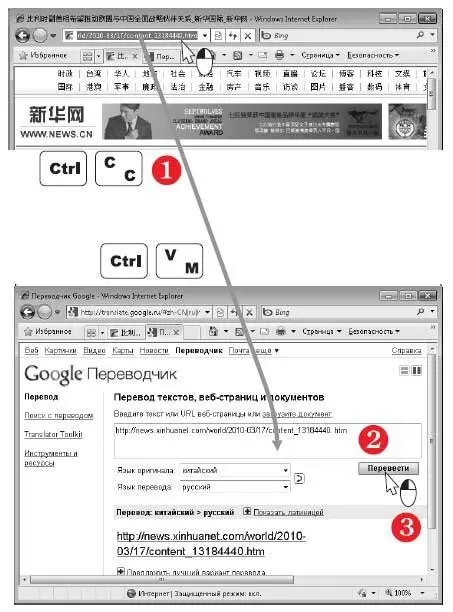
Веб-страница, адрес которой вы вставили в поле ввода, будет переведена целиком (4).

Конечно, до литературного такому переводу далеко, но смысл того, о чем сказано на странице, вполне будет ясен.
В чем удобство переводчика Bing?
Поддержка онлайн-переводчика Bing встроена прямо в браузер Internet Explorer (версии 8 и 9). Этот переводчик — один из сервисов портала Bing, который уже знаком нам как одна из поисковых систем Интернета.
Читать дальше
Конец ознакомительного отрывка
Купить книгу