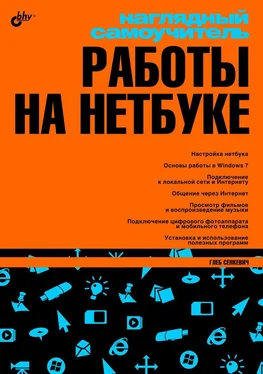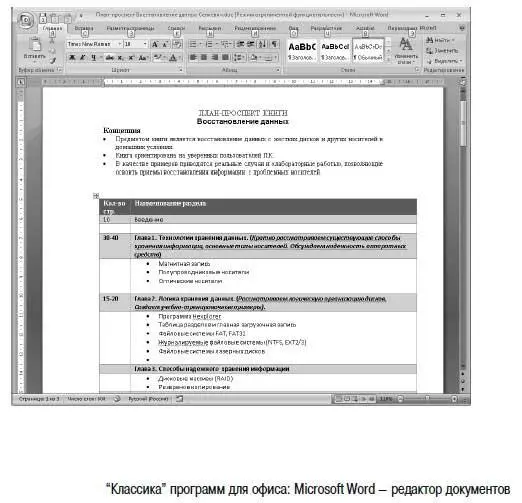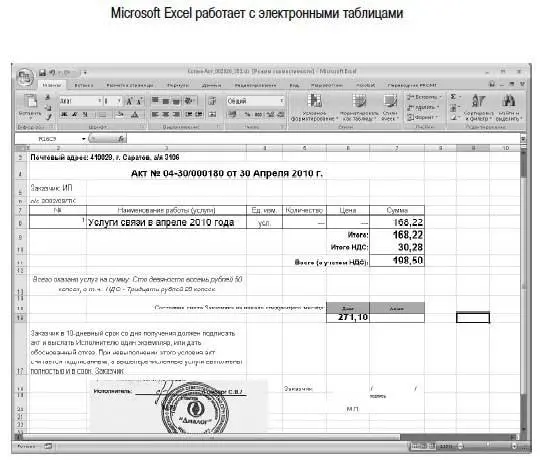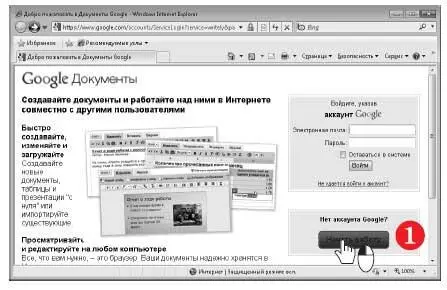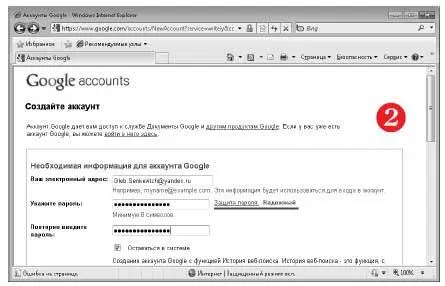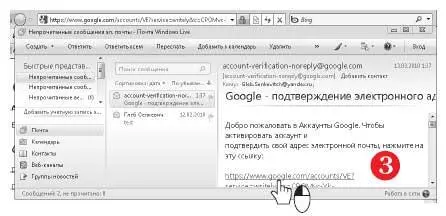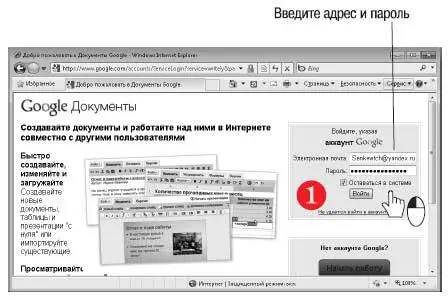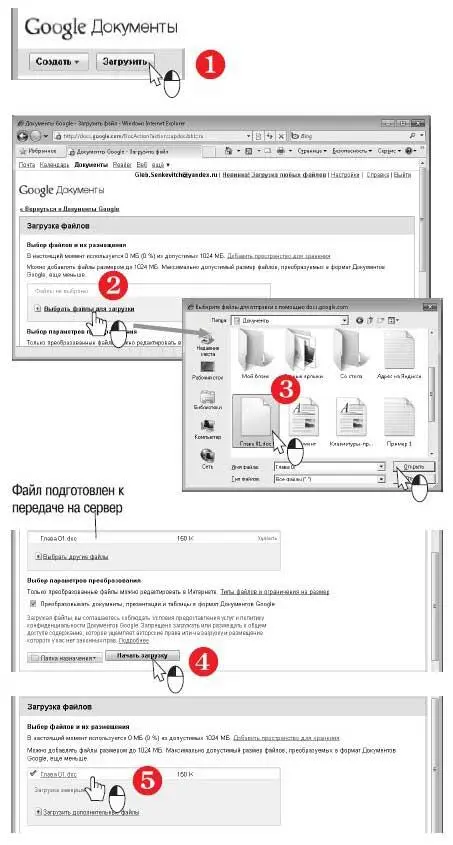Естественно, работать с веб-приложениями можно лишь в то время, когда компьютер подключен к Интернету. В этом их небольшой недостаток, а главное достоинство в том, что веб-приложения практически не нагружают компьютер и не занимают места на диске. Кроме того, эти средства, в отличие от многих программ, бесплатны.
Google Документы — не единственный пример веб-приложений. По такому же принципу выполнены Переводчик Google, редактор ThinkFree.com и многие другие сервисы.
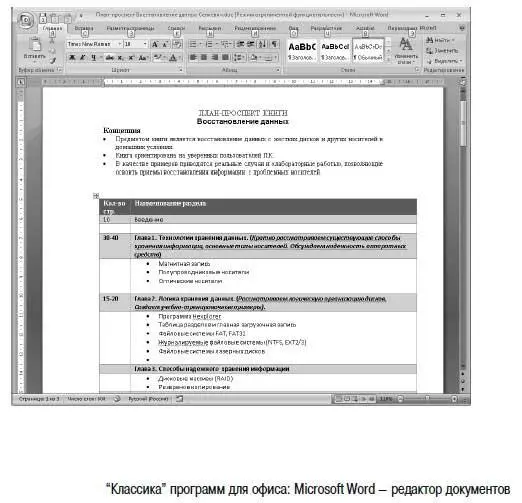
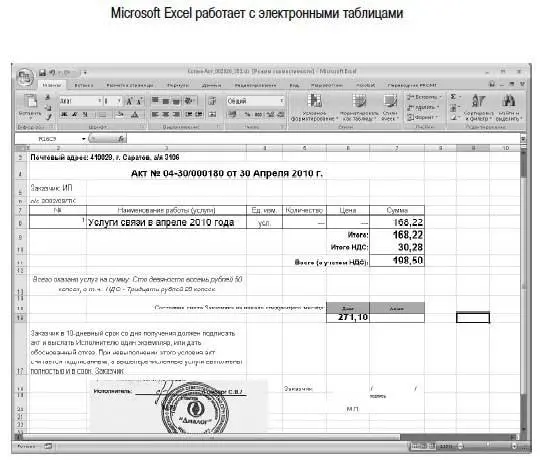
Как завести аккаунт Google Документы?
Чтобы воспользоваться сервисом веб-приложений Google, нужно завести учетную запись (аккаунт) в системе Google Документы. Для этого вам потребуется существующий адрес электронной почты — он и станет вашим именем пользователя для входа в Google Документы.
Запустите браузер и перейдите на сайт Google Документы — введите в адресную строку docs.google.com.
Чтобы завести учетную запись, нажмите кнопку Начать работу(1).
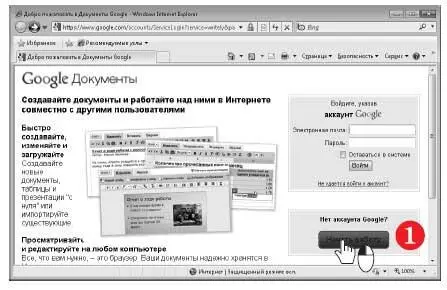
Откроется страница регистрации (2). В поле Ваш электронный адресвведите действующий адрес электронной почты. Придумайте и введите пароль. Заполните остальные поля для регистрации и нажмите в нижней части страницы кнопку Я принимаю условия. Создайте мой аккаунт.
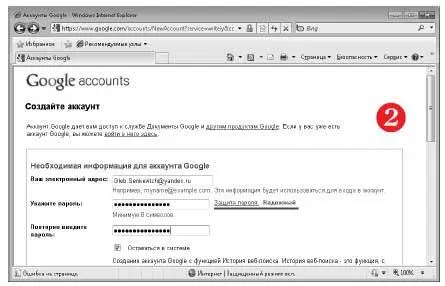
На указанный адрес придет письмо с подтверждением. Для завершения регистрации перейдите по ссылке, указанной в этом письме.
В браузере откроется страница подтверждения. Щелкните на ссылке Для продолжения нажмите здесь(3).
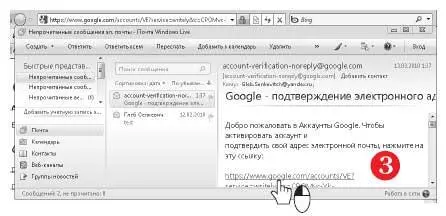
Теперь у вас есть аккаунт Google Документы: имя пользователя (адрес E-mail) и пароль. Под этой учетной записью вы можете заходить в веб-приложения Google и работать с документами с любого компьютера, подключенного к Интернету.
Запустите браузер и перейдите на сайт Google Документы.
Введите в поле Адрес электронной почтыадрес, под которым вы зарегистрировались в системе, а в поле Пароль— пароль. Нажмите кнопку Войти.
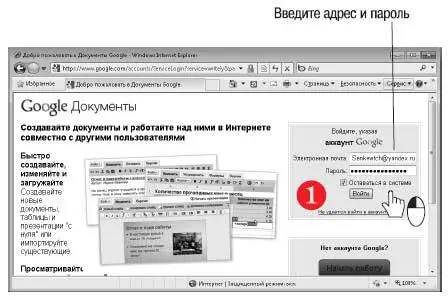
Откроется страница выбора и создания документов С нее всегда начинается работа в этом веб-приложении

Как открыть существующий документ?
Веб-приложение Google Документы позволяет открыть и редактировать документы Microsoft Office, хранящиеся на вашем нетбуке. Например, вы могли получить их по электронной почте или скопировать их с другого компьютера. В качестве примера рассмотрим, как работать с документом Microsoft Word.
На странице выбора и создания документов нажмите кнопку Загрузить(1).
Вы перейдете на страницу загрузки файлов.
Щелкните на ссылке Выбрать файлы для загрузки(2).
Откроется окно выбора файлов, такое же, как в других приложениях Windows: в левой части окна отображаются папки и библиотеки, а в правой — содержимое выбранной папки (3).
Щелкните на значке файла, который вы хотите загрузить в Google Документы, и нажмите кнопку Открыть.
Файл, подготовленный к отправке, появится в списке на странице загрузки. Чтобы отправить документ на сервер, нажмите кнопку Начать загрузку(4).
Когда документ будет передан на сервер, он появится в списке загруженных файлов.
Чтобы открыть документ, щелкните на его ссылке (5).
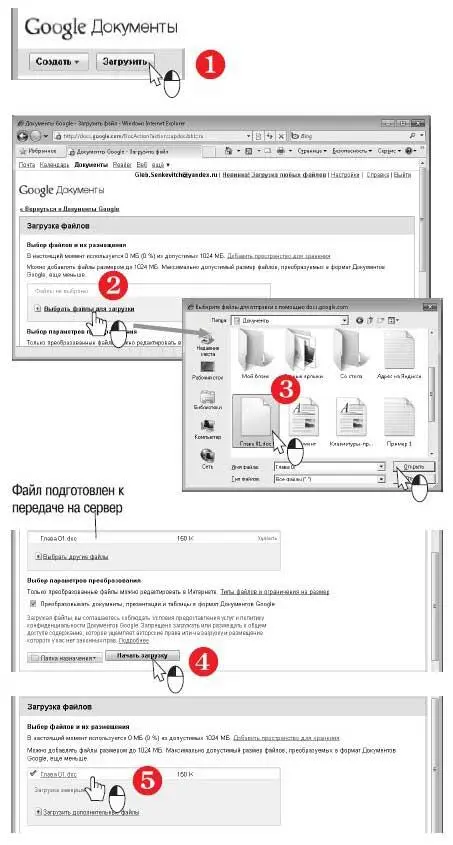
В новом окне браузера откроется веб-страница, на которой изображен редактор Google Документы с вашим документом.
В верхней части веб-страницы расположены строка меню и панель инструментов.
Для перемещения по документу пользуйтесь полосой прокрутки.
Чтобы дополнить или редактировать документ, щелкните мышью в нужном месте — там замигает курсор.
Читать дальше
Конец ознакомительного отрывка
Купить книгу