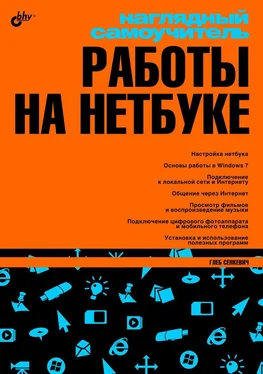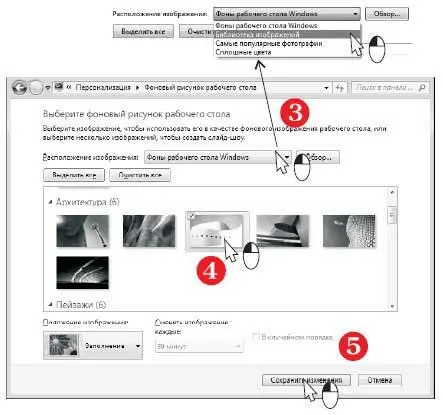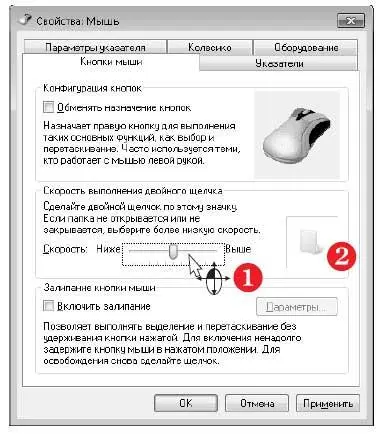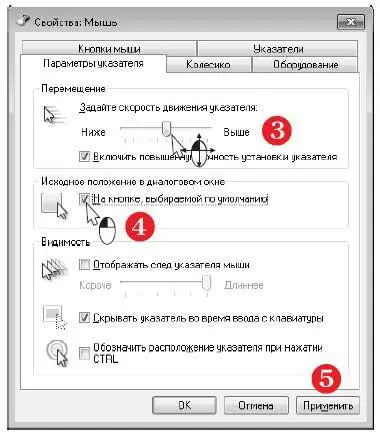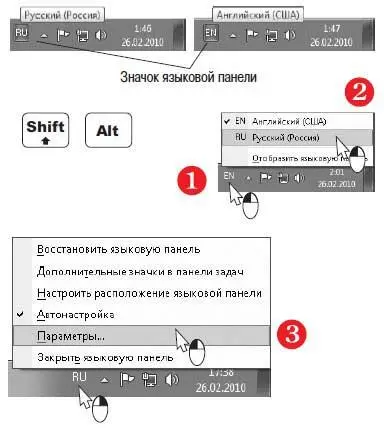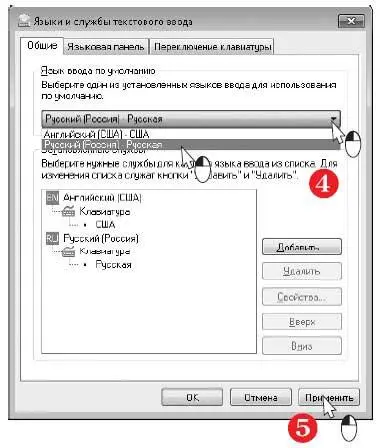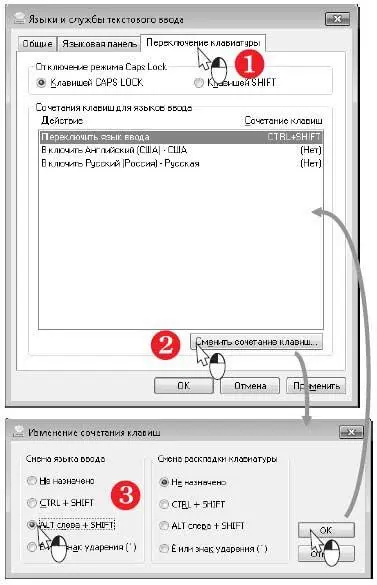В раскрывающемся списке Расположение изображениявыберите одну из папок, в которых хранятся изображения (3). Содержимое этой папки будет показано в средней части окна.
Щелкните на рисунке, который вы хотите сделать фоном Рабочего стола (4).
Нажмите кнопку Сохранить изменения. Вы вернетесь в окно Персонализация.
Закройте это окно. На рабочем столе будет установлен выбранный фоновый рисунок («обои Рабочего стола»).
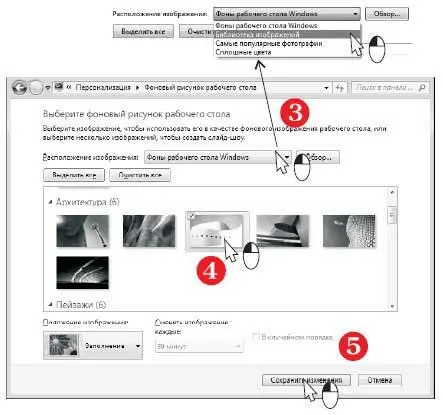
Как настроить мышь и тачпад?
Вызовите Панель управления ( Пуск|Панель управления).
В окне Панели управления щелкните на компоненте Мышь.

Откроется диалог настройки свойств мыши. Эти настройки влияют и на встроенный тачпад нетбука, и на подключаемую мышь.
На вкладке Кнопки мыширегулятором Скорость выполнения двойного щелчка(1) задайте интервал времени, в течение которого два щелчка кнопкой мыши воспринимаются системой как двойной щелчок.
Если двойной щелчок по тачпаду компьютер принимает за два отдельных щелчка, передвиньте ползунок регулятора левее.
Для проверки сделайте двойной щелчок на значке папки справа от регулятора (2): папка должна «открываться» и «закрываться».
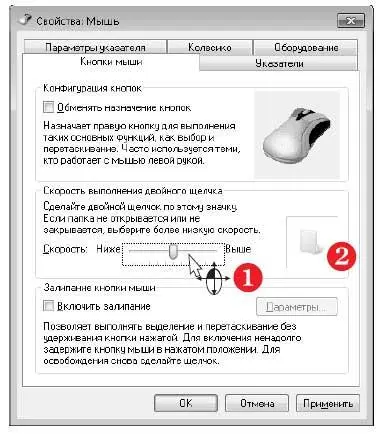
Перейдите на вкладку Параметры указателя(щелкните на ее ярлычке).
Задайте скорость перемещения указателя по экрану регулятором в группе Перемещение(3).
Целесообразно установить флажок На кнопке, выбираемой по умолчанию(4). В этом случае при открытии диалогов указатель будет автоматически «перепрыгивать» на кнопку. При работе с тачпадом это довольно удобно.
Выполнив настройки, нажмите кнопку Применить(5). Затем нажмите кнопку OK, чтобы закрыть диалог настроек.
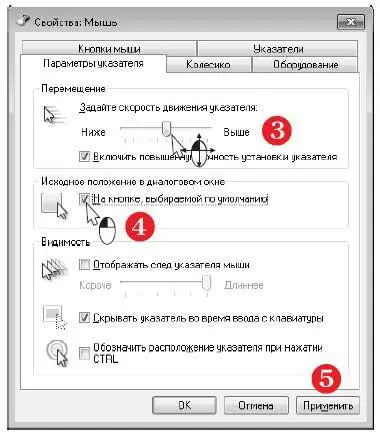
Как настроить клавиатуру?
Клавиатура позволяет вводить текст на разных языках. По умолчанию в русскоязычной версии Windows задействовано два языка ввода: русский (Россия) и английский (США) и, соответствено, две раскладки клавиатуры: русская и английская (США).
На текущий язык ввода указывает значок языковой панели в Панели задач.
Для переключения между языками ввода необходимо нажать определенное сочетание клавиш — по умолчанию это Shift+Alt. Повторное нажатие этого сочетания клавиш возвращает предыдущий язык ввода.
Кроме того, для смены языка ввода вы можете щелкнуть на значке языковой панели (1) и выбрать нужный язык с помощью мыши (2).
Чтобы настроить языки ввода, щелкните на значке языковой панели правой кнопкой мыши. В контекстном меню выберите команду Параметры(3).
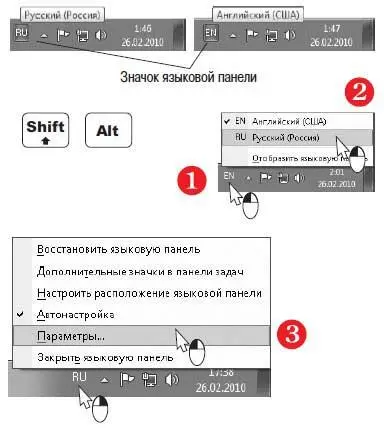
Откроется диалог Языки и службы текстового ввода. На вкладке Общиепоказаны установленные языки и раскладки клавиатуры.
Выберите из раскрывающегося списка язык ввода, который будет использован по умолчанию (4). Как правило, удобнее, когда по умолчанию выбран русский язык.
Нажмите кнопку Применить(5).
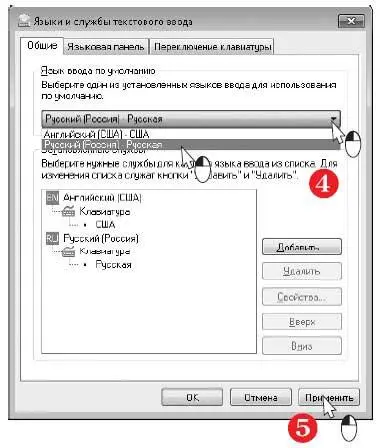
Чтобы задать сочетание клавиш, переключающее языки ввода, перейдите на вкладку Переключение клавиатуры(1), щелкнув на ее ярлычке.
Нажмите кнопку Сменить сочетание клавиш(2).
Откроется диалог Изменение сочетания клавиш. Установите переключатель Смена языка вводав положение CTRL+SHIFTили ALT слева+SHIFT(3). Переключатель Смена раскладки клавиатурыоставьте в положении Не назначено.
Нажмите кнопку OK. Диалог закроется.
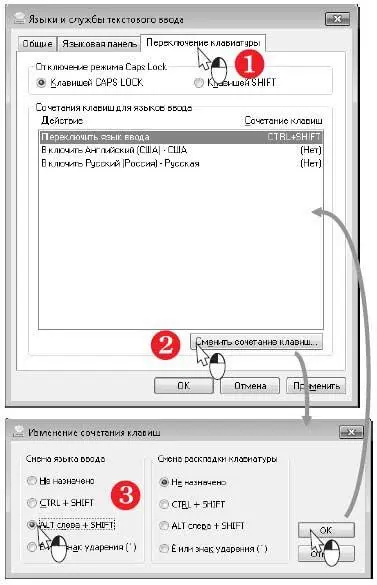
Примечание.
Читать дальше
Конец ознакомительного отрывка
Купить книгу