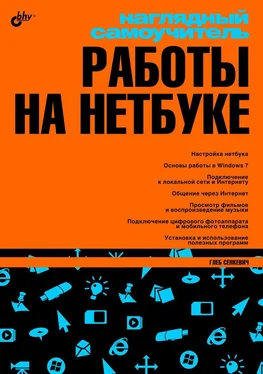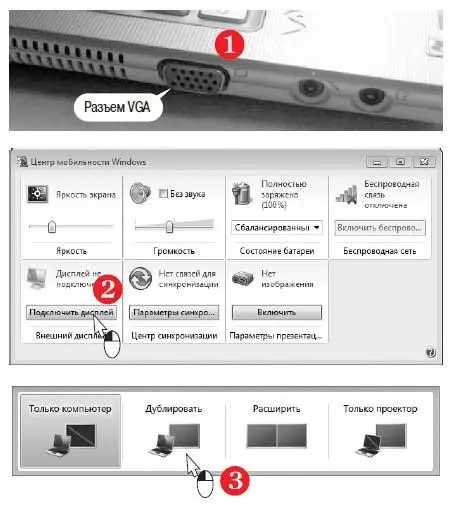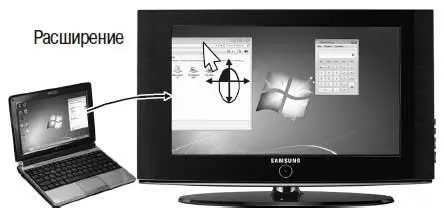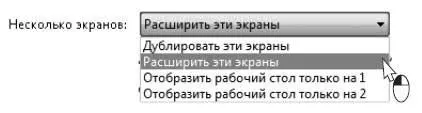При рекомендованном разрешении изображение рисуется на экране «точка в точку» и получается идеально четким. При любом другом разрешении резкость картинки страдает. Если элементы (пикселы) изображения не совпадают в точности с элементами матрицы, контуры букв расплываются, а линии становятся неровными.
Поэтому желательно всегда выставлять разрешение равным рекомендуемому, а величину значков и подписей регулировать именно так, как сказано на этой странице. В таком случае вы получите и приятный для зрения размер текста, и сохраните максимальную четкость изображения.
То же самое относится и к настройке внешнего монитора или телевизора, подключаемого в качестве монитора. Уточните рекомендованное разрешение в инструкции и выставьте его так, «как доктор прописал»!
Как подключить внешний монитор?
Практически любой нетбук снабжен портом VGA для подключения внешнего монитора. К этому порту можно подключить не только компьютерный монитор, но и проектор или современную телевизионную панель, оборудованную стандартным «компьютерным» входом.
1. Подключите кабель к нетбуку. При этом компьютерный монитор в дополнительной настройке не нуждается.
При подключении телевизора или проектора необходимо с помощью пульта и экранного меню выбирать в качестве источника сигнала вход VGA.
2. Откройте Центр мобильности Windows и нажмите кнопку Подключить дисплей.
Окно Центра мобильности Windows закроется, а на экране появится меню из четырех пунктов.
3. Выберите один из двух вариантов подключения: Дублироватьили Расширить.
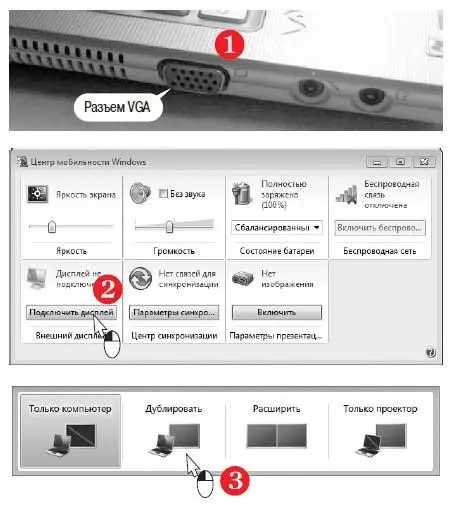
Если выбран вариант Дублировать, на экране нетбука и внешнем мониторе отображаются точные копии одного и того же Рабочего стола. Указатель мыши движется на них синхронно. Если вы выбрали вариант Расширить, на экране нетбука выводится Рабочий стол с Панелью задач. В таком случае на дополнительном мониторе не отображаются ни Панель задач, ни кнопка Пуск. Внешний монитор становится продолжением вашего Рабочего стола вправо, и вы можете перетаскивать на него значки и окна программ.
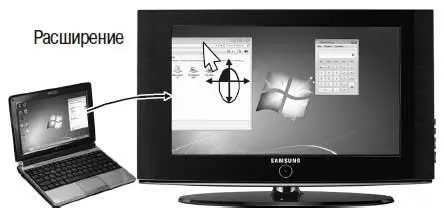
Как настроить дополнительный монитор?
Возможно, подключенный монитор или телевизор рассчитаны на иное разрешение, чем экран вашего нетбука. В таком случае нужно дополнительно настроить разрешение экрана на каждом из дисплеев.
1. Щелкните правой кнопкой мыши в любом свободном месте Рабочего стола.
2. В контекстном меню выберите команду Разрешение экрана.
В окне Разрешение экранатеперь отображаются значки двух дисплеев.
3. Щелкните на значке того дисплея, который нужно настроить, или выберите его из раскрывающегося списка Экран.
Настройки будут применяться только к указанному дисплею.
4. Из раскрывающегося списка Разрешениевыберите разрешение для этого дисплея.

При необходимости изменить режим вывода изображения на два монитора выберите нужный вариант в раскрывающемся списке Несколько экранов.
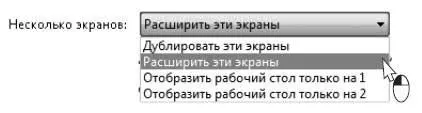
Для отключения внешнего монитора откройте Центр мобильности Windows и нажмите кнопку Отключить экран.

Как изменить оформление рабочего стола?
Чтобы изменить разрешение экрана, щелкните правой кнопкой мыши в любом свободном месте Рабочего стола. В контекстном меню выберите команду Персонализация. Откроется окно Персонализация.

Для выбора одной из готовых тем оформления щелкните на ее значке (1). Каждая тема включает в себя фоновый рисунок Рабочего стола, цветовую схему и заставку.
Чтобы изменить рисунок, щелкните на ссылке Фон рабочего стола(2). Откроется окно выбора фоновых рисунков Рабочего стола.
Читать дальше
Конец ознакомительного отрывка
Купить книгу