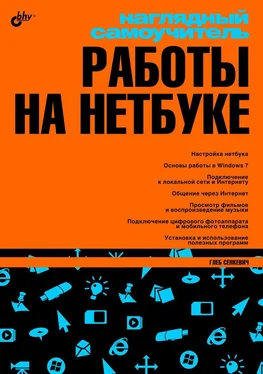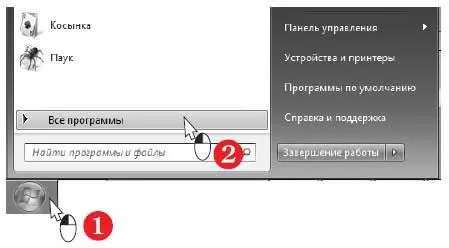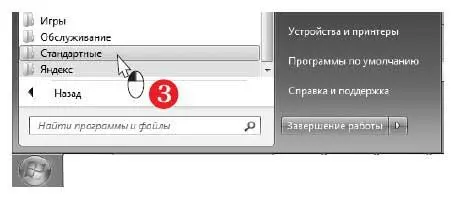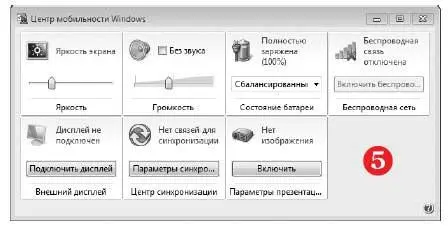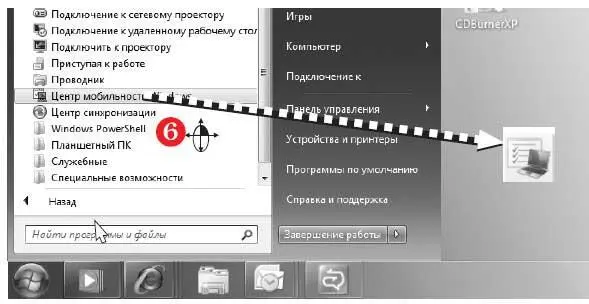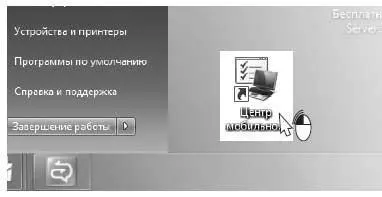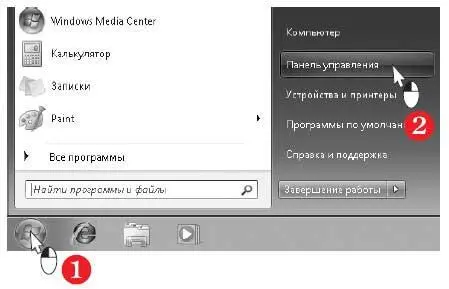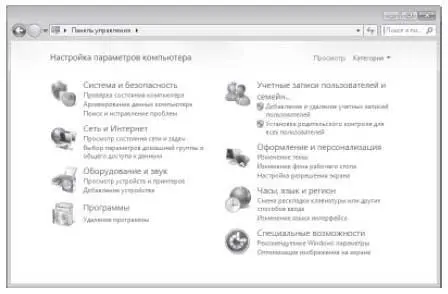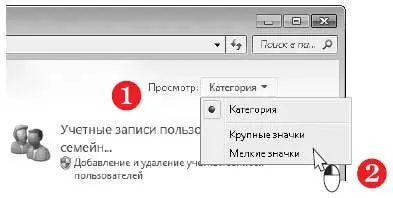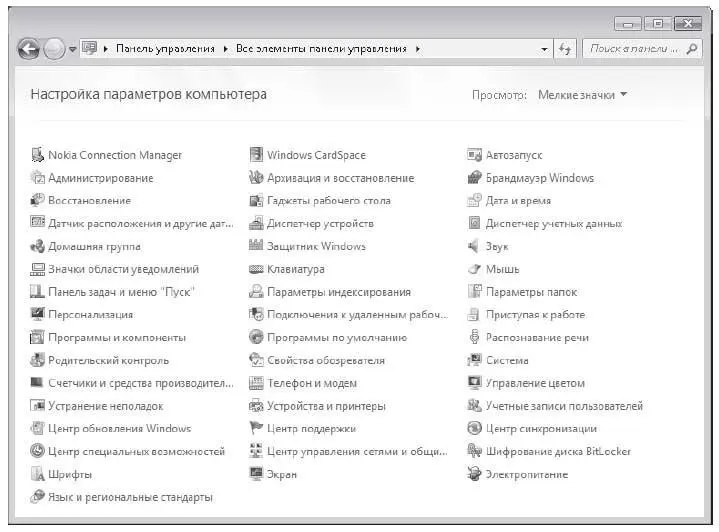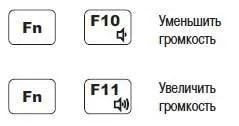1. Щелкните на кнопке Пускили нажмите клавишу Windows. Откроется меню Пуск.
2. Щелкните в нем на пункте Все программы.
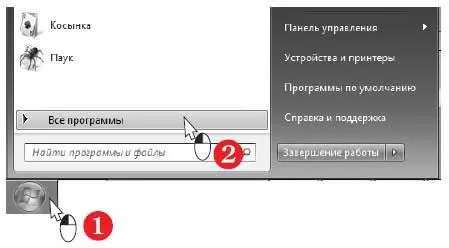
3. В списке программ выберите группу Стандартные.
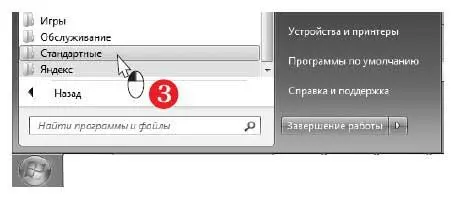
4. Развернется список программ, входящих в эту группу. Щелкните на значке Центр мобильности Windows.

5. Откроется окно программы Центр мобильности Windows.
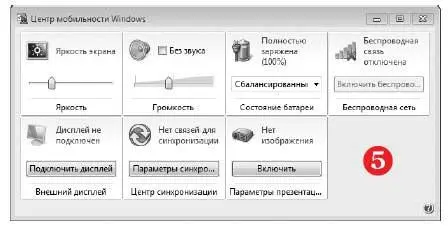
6. При желании вы можете вынести значок для запуска программы на Рабочий стол. Для этого правой кнопкой мыши перетащите значок из меню Пускна Рабочий стол.
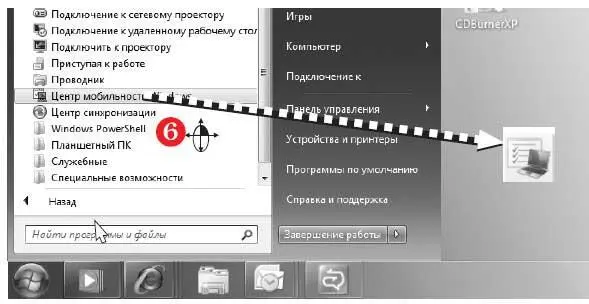
7. Отпустите правую кнопку мыши. Откроется контекстное меню. Выберите в нем команду Копировать.

Ярлык программы будет скопирован на Рабочий стол.
Теперь для запуска Центра мобильности Windows достаточно дважды щелкнуть мышью на этом значке.
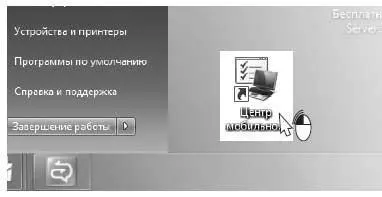
Где находится панель управления?
Панель управления (англ. Control Panel) — неотъемлемая часть интерфейса Microsoft Windows. Она позволяет настраивать и обслуживать операционную систему, устранять ее неполадки. В Windows 7 практически к любой настройке проще всего обратиться именно через Панель управления.
Чтобы вызвать Панель управления:
1. Нажмите кнопку Пуск.
2. В открывшемся меню Пускщелкните на пункте Панель управления.
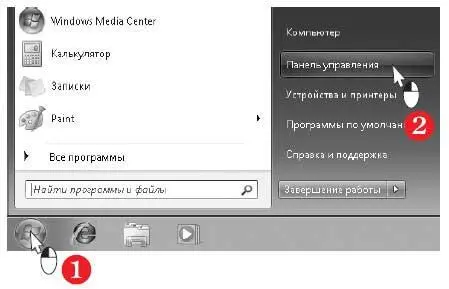
По умолчанию компоненты Панели управления сгруппированы по категориям, и в окне отображаются только значки категорий и ссылки для вызова самых востребованных настроек.
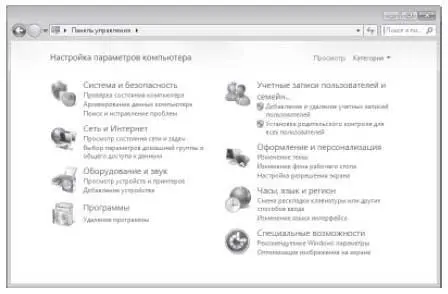
Чтобы изменить вид Панели управления, нажмите кнопку Просмотри выберите нужный вид из раскрывающегося списка.
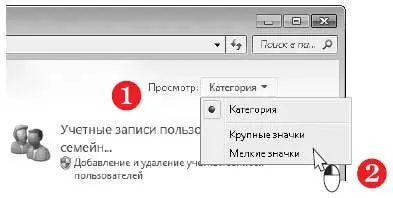
Если выбран режим просмотра Крупные значкиили Мелкие значки, в окне Панели управления отображаются сразу все компоненты в виде крупных или мелких значков.
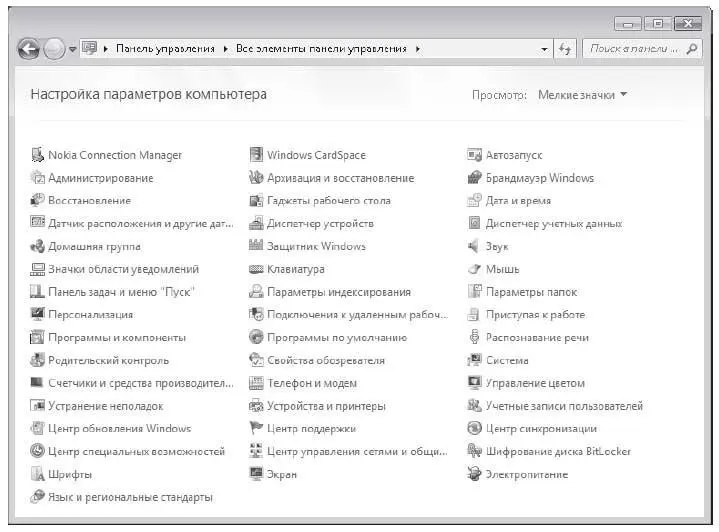
Примечание.
Некоторые программы и драйверы могут добавлять к стандартным элементам Панели управления свои собственные. Например, это касается настроек экрана или звука, антивирусных программ.
В Windows все взаимосвязано. Многие настрйки можно вызвать не только из Панели управления, но и другими способами: через контекстные меню, значки на Панели задач и даже по ссылкам, приведенным в справочной системе. Как поступать в каждом конкретном случае — решайте по обстановке.
Как отрегулировать громкость звука?
Первый способ
Нажмите клавишу Fnи, удерживая ее, нажимайте функциональные клавиши со значком динамика. Каждое нажатие функциональной клавиши изменяет громкость динамиков на небольшую величину.
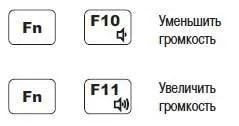
Чтобы полностью выключить звук, нажмите клавишу Fnи функциональную клавишу с перечеркнутым значком динамика.
Для включения звука нажмите это сочетание клавиш еще раз.

Второй способ
1. Щелкните на значке динамика в области уведомлений Панели задач. Откроется регулятор громкости.
Читать дальше
Конец ознакомительного отрывка
Купить книгу