□ Templates ( Шаблоны) — ярлыки, указывающие на шаблоны.
Примечание
Курсивом отмечены папки, являющиеся точками разветвления NTFS (junction points), ссылающиеся на соответствующие вложенные папки пользовательских профилей. Позже мы разберемся, как создавать точки разветвления.
4.2.2. Создание файла и папки
Мы уже научились просматривать содержимое папок. Теперь научимся создавать файлы. Проще всего создать файл в какой-то программе, например, в текстовом процессоре. Для этого обычно используется команда меню Файл | Новыйили Файл | Создать. После создания файла не забудьте выполнить команду Файл | Сохранитьдля сохранения файла на диске.
Создать файл можно и средствами Проводника. Для этого щелкните на рабочей области правой кнопкой мыши и выберите команду Создать, а после этого выберите тип объекта, который нужно создать. Среди объектов будет и папка. Выходит, что для создания папки нужно выполнить команду Создать | Папку, затем ввести название папки и нажать . Хотя папку создать можно еще проще — просто нажмите кнопку Новая папкана панели инструментов Проводника (рис. 4.9).
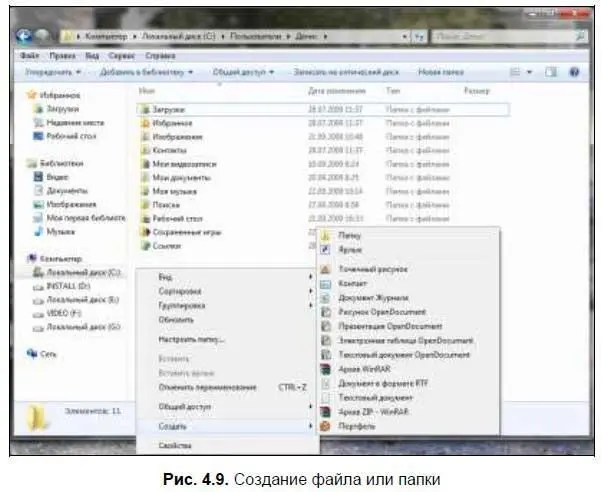
После создания папки вы можете изменить ее значок. Для этого щелкните на папке правой кнопкой мыши, выберите команду Свойства, перейдите на вкладку Настройкаи нажмите кнопку Сменить значок(рис. 4.10). После этого выберите значок для папки и нажмите кнопку ОК.

4.2.3. Копирование, переименование и перемещение файла или папки
Для копирования файла (группы файлов) или папки (группы файлов) нужно выполнить следующие действия:
1. Выделите файлы — можно выделить один файл или каталог — для этого просто щелкните по нему. Для выделения группы объектов нужно использовать клавиши или . Предположим, что нам нужно выделить файлы из каталога 9bhv (рис. 4.11). Чтобы выделить файлы от 9–2 до 9-12 (все подряд), щелкните по первому файлу группы (9–2), нажмите и не отпускайте клавишу , затем щелкните по последнему файлу группы (9-12). Будет выделена группа файлов (рис. 4.12). Если вам нужно выделить файлы не подряд, а в произвольном порядке, например, файлы 9–3, 9–5 и 9-11, то щелкайте по файлам при нажатой клавише (рис. 4.13). Выделить все файлы можно с помощью комбинации +.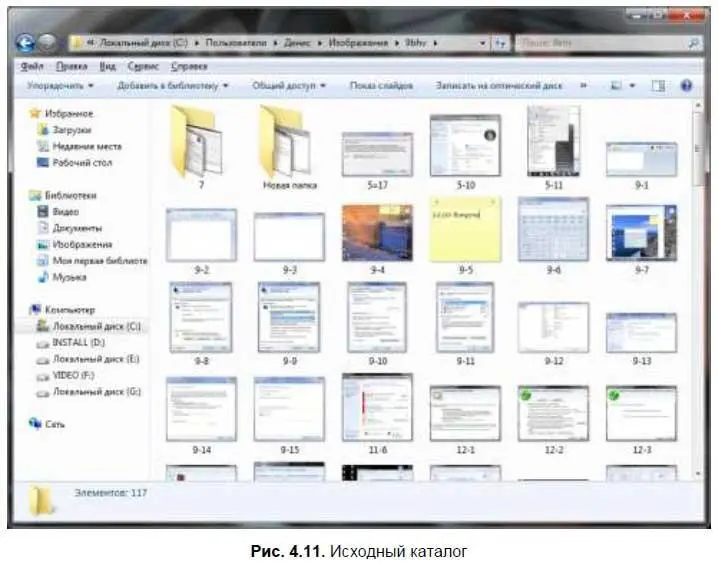
2. Щелкните на выделении правой кнопкой мыши и выберите команду Копировать, если вам нужно скопировать файлы, или Вырезать, если вам нужно переместить файлы.
3. Перейдите в папку, в которую вы хотите скопировать или переместить выделенные файлы и/или папки.
4. Щелкните правой кнопкой на рабочей области и выберите команду Вставить.
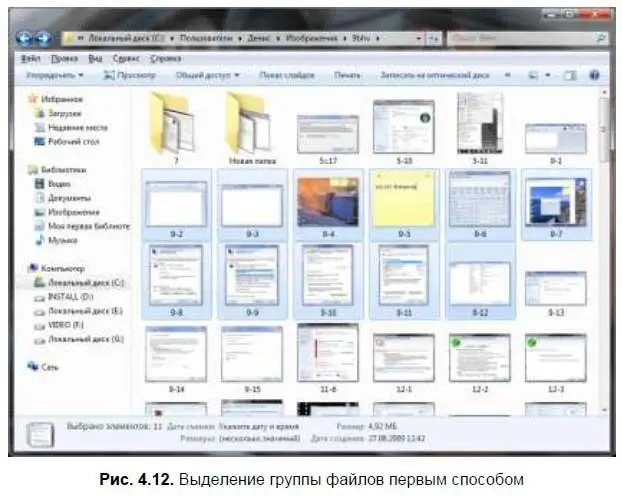
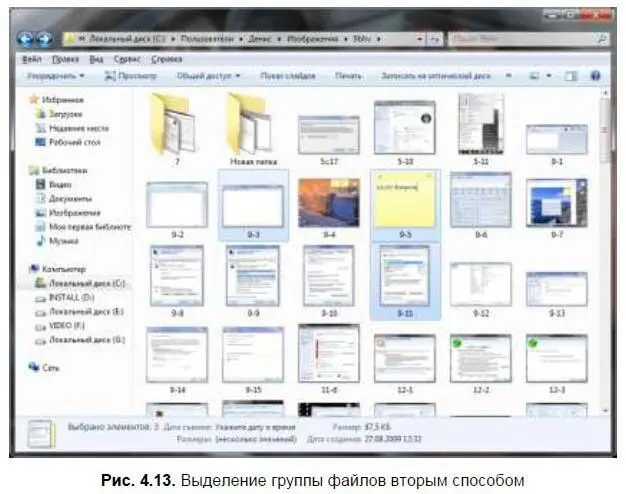
Скопировать или переместить файлы еще можно путем перетаскивания. В этом случае вам нужно открыть два окна проводника. В первом окне выделите файлы, а потом перетащите выделенные файлы в другое окно. Будет выделена операция перемещения, то есть исходные файлы будут удалены после копирования. Если при перемещении удерживать клавишу , то будет выполнена операция копирования файлов.
Если вы копируете большой объем информации, то вы увидите индикатор копирования (рис. 4.14). При копировании/перемещении небольшого объема информации индикатор копирования не выводится, поскольку операция копирования/перемещения осуществляется практически мгновенно.

Для переименования файла или папки, щелкните на нем правой кнопкой мыши и выберите команду Переименовать.
4.2.4. Удаление файлов и папок. Корзина
Удалить файл (папку) очень просто — щелкните на нем правой кнопкой мыши и выберите команду Удалить(или нажмите клавишу на клавиатуре). Можно удалить сразу группу файлов и папок: для этого сначала выделите группу объектов, а затем удалите их. Если удаляемая папка содержит файлы и подпапки, то они будут удалены вместе с удаляемой папкой.
Читать дальше
Конец ознакомительного отрывка
Купить книгу

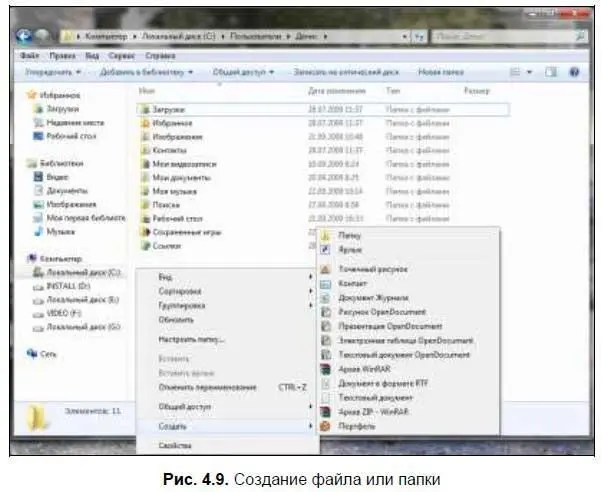

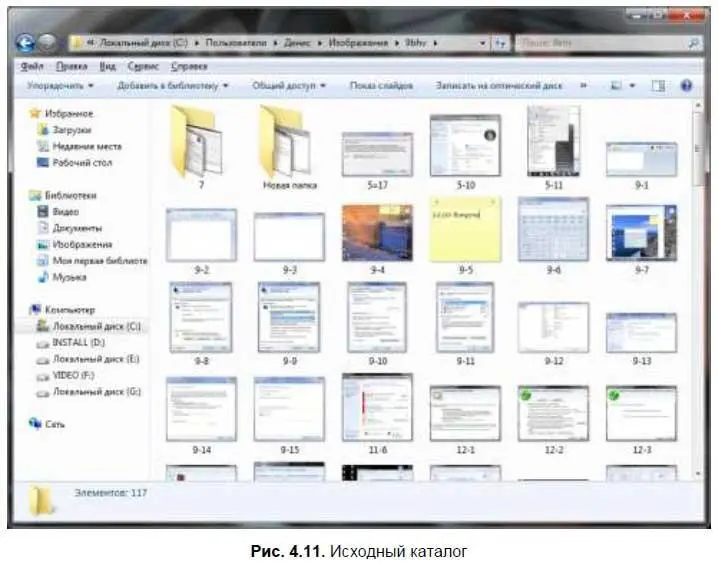
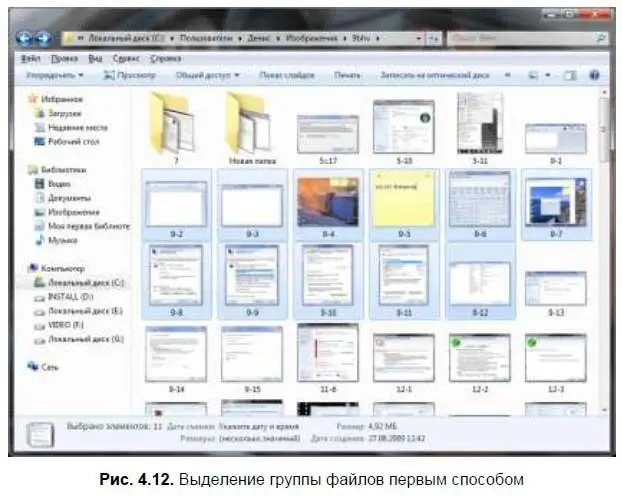
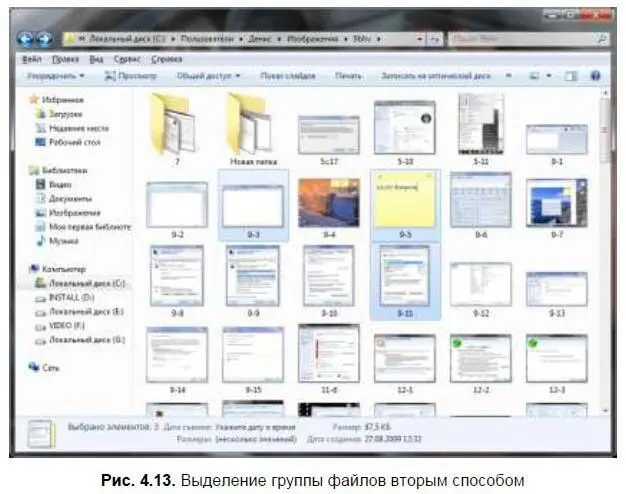









![Евгений Синтезов - Перерожденные и иже с ними… Первые шаги. Часть первая [SelfPub, 16+]](/books/419216/evgenij-sintezov-pererozhdennye-i-izhe-s-nimi-pervy-thumb.webp)

