4.2.1. Знакомство с Проводником
Проводник — это файловый менеджер Windows, то есть программа, управляющая вашими файлами. Вообще-то Проводник также является оболочкой Windows, но не будем усложняться, а ограничимся лишь файловыми функциями Проводника.
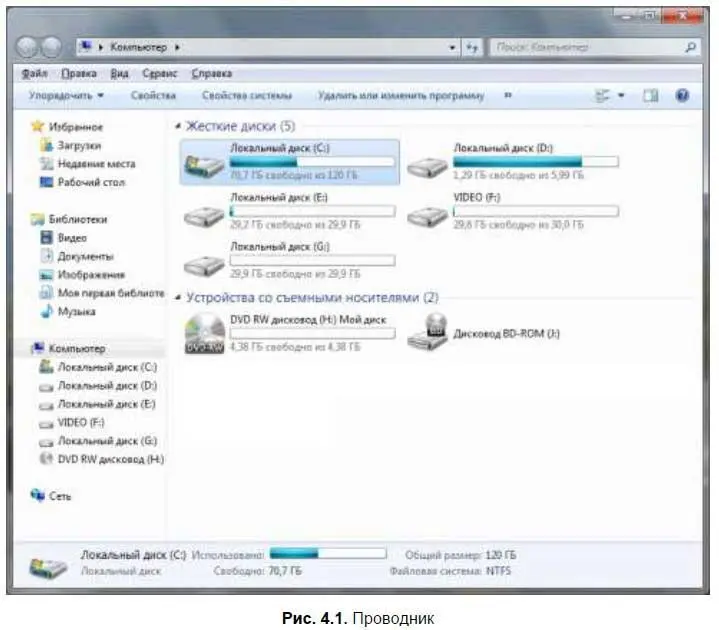
Выполните команду Пуск | Компьютер. Откроется окно Проводника (рис. 4.1). Слева находится панель быстрого перехода к необходимому месту файловой системы. В самом верху находятся избранные места ( Избранное).
Чтобы добавить текущее место (например, текущую папку) в Избранное, щелкните правой кнопкой на надписи Избранноеи выберите команду Добавить текущее расположение в избранное(рис. 4.2).

После избранных мест идет список библиотек. Чуть позже в этой главе вы узнаете, что это такое и как создать собственную библиотеку. После списка библиотек следует список носителей вашего компьютера. В этом списке будут логические диски вашего винчестера, приводы CD/DVD и флешки, подключенные к компьютеру (к флешкам относятся и USB-винчестеры, цифровые фотоаппараты и прочие устройства, использующие Flash-память).
За списком носителей следует группа Сеть, содержащая сетевые объекты — компьютеры вашей сети, предоставляющие общий доступ к файлам и принтерам.
Всю остальную часть окна (если не считать информационной панели внизу окна) занимает рабочая область (см. рис. 4.1). Сейчас в ней отображается список дисков, а при просмотре папки — ее содержимое. Если щелкнуть по пиктограмме накопителя, то вы увидите краткую информацию о нем — сколько места свободно, какой общий размер, какая файловая система.

Теперь обратите внимание на верхнюю панель окна Проводника (рис. 4.3). На ней вы найдете:
□ меню Упорядочить, содержащее команды работы над файлами;
□ кнопки:
• Свойства— открывает страничку свойств выделенного объекта. По другому свойства объекта можно просмотреть или изменить, щелкнув по нему правой кнопкой мыши и выбрав команду Свойства;
Свойства системы— открывает окно свойств системы;
• Удалить или изменить программу— позволяет деинсталлировать ненужные программы;
• Подключить сетевой диск— данная кнопка позволяет подключить сетевой диск, то есть диск, находящийся на другом компьютере и предоставленный в общее пользование другим пользователям сети;
• Открыть панель управления— открывает панель управления;
□ меню Дополнительно, позволяющее изменить вид рабочей области;
□ кнопку Показать область предварительного просмотра, показывающую и скрывающую область предварительного просмотра файлов;
□ кнопку Вызов справки— думаю, не нужно объяснять, для чего нужна эта кнопка.
Вы не считаете, что буквы дисков — C:, D:, E: и так далее — скучно? Да и если дисков много, можно легко забыть, что находится на том или ином диске. Как раз для этой цели и предназначены метки дисков. Для изменения метки щелкните правой кнопкой мыши на диске и выберите команду. После этого введите метку дисков. Метка диска не должна содержать пробелов, желательно использовать только латинские символы, но можно создать и русскоязычную метку. Когда вы введете метку и нажмете , вы увидите предупреждение о том, что операция переименования диска требует прав администратора (рис. 4.4.). Для продолжения нажмите кнопку Продолжить.

Теперь давайте отыщем ваш пользовательский каталог. Зайдите на диск C:, перейдите в каталог Пользователи. Затем — в каталог с именем вашего пользователя. Кстати, русская версия Windows 7 на лету локализирует имена некоторых служебных каталогов. Например, на самом деле каталог Пользователи называется Users и путь С\Пользователи\Денис на самом деле выглядит так: C: \Users\Денис. Каталог Мои документы (он есть в каталоге С\Пользователи\Денис) на самом деле называется C: \Users\Денис\Documents. Ради интереса просмотрим содержимое каталога пользователя в Проводнике (рис. 4.5) и из командной строки (рис. 4.6).
Читать дальше
Конец ознакомительного отрывка
Купить книгу

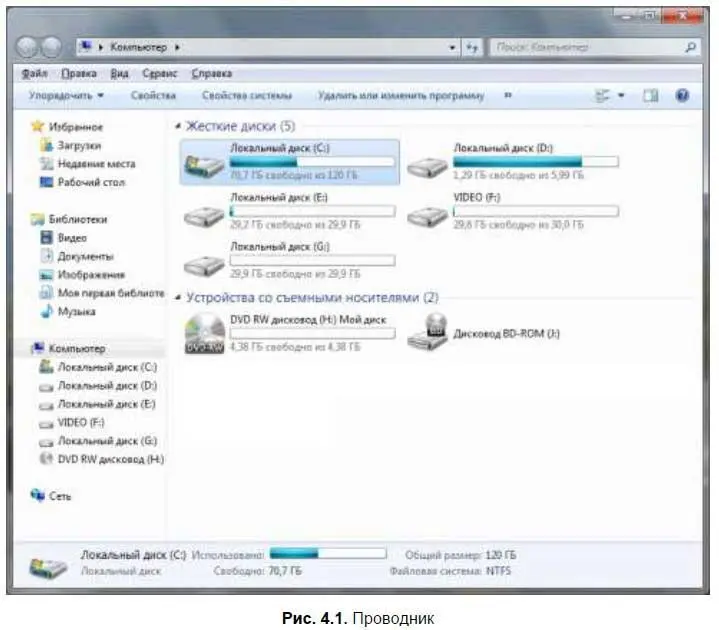











![Евгений Синтезов - Перерожденные и иже с ними… Первые шаги. Часть первая [SelfPub, 16+]](/books/419216/evgenij-sintezov-pererozhdennye-i-izhe-s-nimi-pervy-thumb.webp)

