Но иногда у вас есть несколько программ, которые могут открывать файлы одного и того же типа, например, несколько видеопроигрывателей. Чтобы открыть файл не в программе по умолчанию, а в другой программе, нужно щелкнуть на нем правой кнопкой мыши и выбрать команду Открыть с помощью(рис. 4.19). Далее выберите программу, в которой нужно открыть файл. Если программы нет в списке, тогда нажмите кнопку Выбрать программуи выберите другую программу.
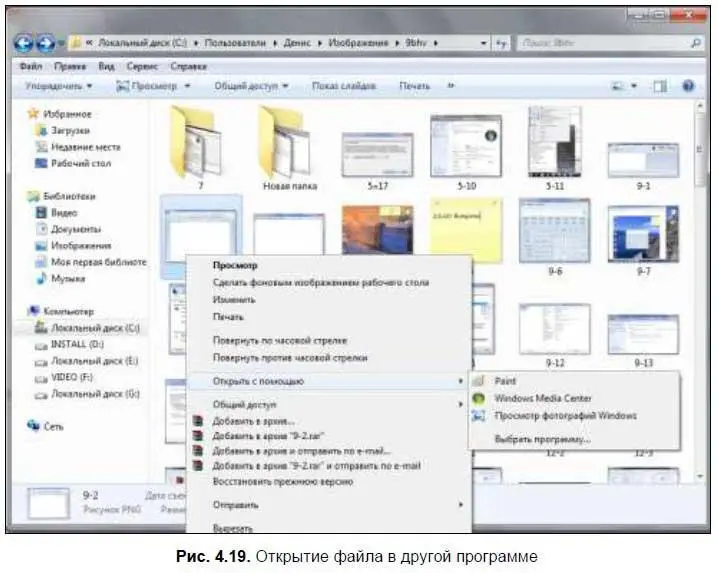
4.2.7. Создание ярлыка и ссылки на файл
Ярлык — это специальный файл, содержащий «адрес» другого файла, на который указывает ярлык. Ярлык представляет собой файл с расширением lnk. Ярлык можно переименовать, скопировать или переместить как любой другой файл. Для создания ярлыка щелкните правой кнопкой мыши на объекте (файле, папке, значке диска и т. д.) и выберите команду Создать ярлык. Ярлык будет создан в текущей папке. Потом его можно переместить в другую папку, например, на рабочий стол. Механизм ярлыков появился с первыми версиями Windows и наверняка знаком вам, если вы работали с предыдущими версиями Windows.
Но современные версии Windows и файловая система NTFS предлагает более гибкий механизм ссылок — точки разветвления (junction points). С ними мы уже успели бегло познакомиться, когда рассматривали содержимое пользовательского каталога. Сейчас поговорим о них, а также о ссылках подробнее.
Кроме ярлыков и точек разветвления существуют еще жесткие и символические ссылки — они перекочевали в Windows из мира UNIX, где существовали еще лет 20 назад. Жесткая ссылка — это новая запись в дереве каталогов для уже существующих файлов. Именно благодаря жестким ссылкам один и тот же файл может одновременно находиться в нескольких папках или в одной папке, но под разными именами. Но у жестких ссылок есть одно ограничение — все жесткие ссылки должны находиться на одном томе (разделе, логическом диске). Символические ссылки отличаются тем, что могут ссылаться как на файлы, так и на папки, и не обязаны находиться на одном томе. Символическая ссылка использует относительные пути, а не абсолютные, как точка разветвления.
Жесткие ссылки могут ссылаться только на файлы и обязаны находиться на одном томе. Точки разветвления указывают только на папку, они не обязательно должны находиться на одном томе. Символические ссылки могут ссылаться как на файлы, так и на каталоги, и могут находиться на разных томах.
Для создания ссылок и точек разветвления используется команда mlink (ее нужно вводить в командной строке — Пуск | Все программы | Стандартные | Командная строка):
mklink [[/D] | [/H] | [/J]] ссылка цель
Здесь:
□ /D — создает символическую ссылку на каталог. Если не указывать эту опцию, то будет создана символическая ссылка на файл;
□ /н — создает жесткую ссылку;
□ /J — создает точку разветвления;
□ ссылка — имя новой ссылки (точки разветвления);
□ цель — указывает путь, на который будет ссылаться ссылка или точка разветвления.
4.3. Библиотеки — виртуальные каталоги
Библиотеки — это механизм виртуальных каталогов, впервые появившийся в Windows 7. Вообще библиотеки впервые появились в бета-версии Windows Vista, но из релиза их почему-то отключили, зато они есть в Windows 7.
Разберемся, для чего нужны библиотеки. Предположим, у вас есть много фильмов. Часть фильмов размещена на одном диске (например, в E: \Video), а часть — на другом (F: \Films). Вы можете объединить каталоги E: \Video и F: \Films в одну библиотеку — Видео. Тогда доступ ко всем фильмам сразу можно получить через одну виртуальную папку — Видео. Удобно? Я тоже так думаю.
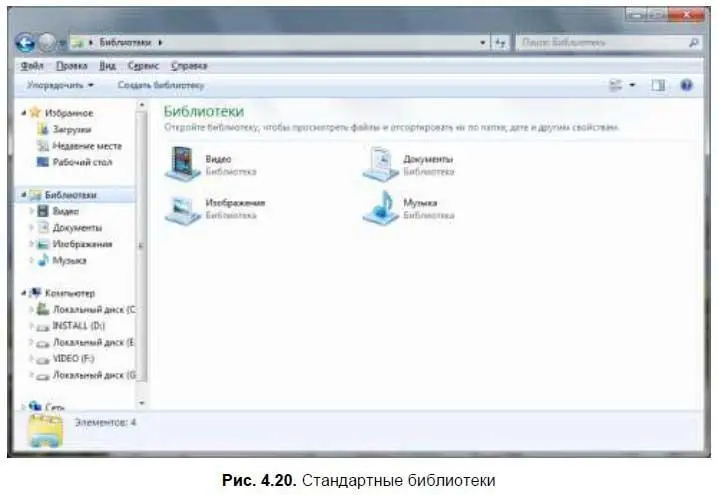
По умолчанию созданы четыре библиотеки (рис. 4.20):
□ Видео— для фильмов;
□ Изображения— для графических файлов;
□ Документы— для документов;
□ Музыка— для музыкальных файлов.
Давайте разберемся, как добавить папку в уже созданную библиотеку. Щелкните на библиотеке правой кнопкой мыши и выберите команду Свойства(рис. 4.21). На вкладке Библиотеканажмите кнопку Добавить папку. В появившемся окне просто выберите папку и нажмите кнопку Добавить папку, затем нажмите кнопку ОК.
Читать дальше
Конец ознакомительного отрывка
Купить книгу

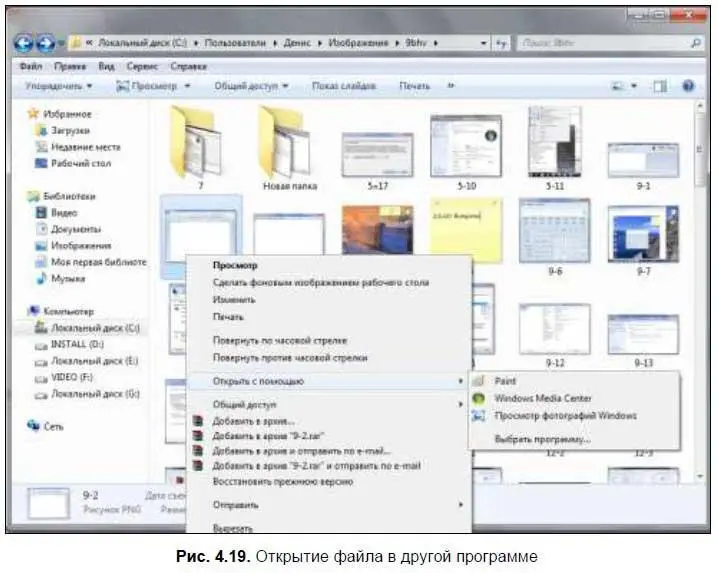
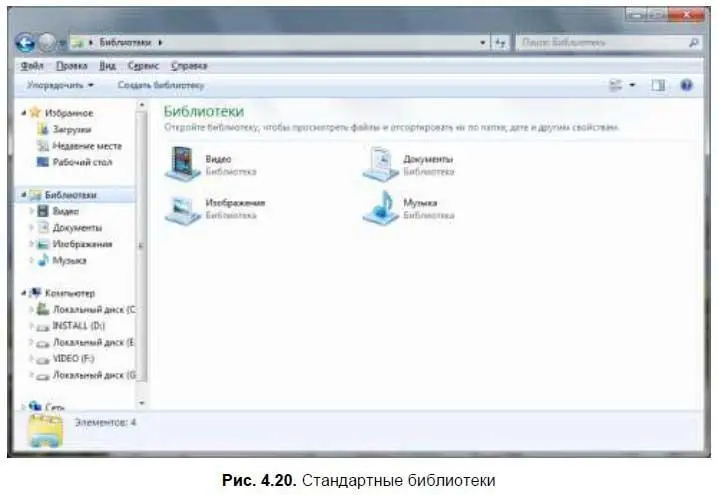








![Евгений Синтезов - Перерожденные и иже с ними… Первые шаги. Часть первая [SelfPub, 16+]](/books/419216/evgenij-sintezov-pererozhdennye-i-izhe-s-nimi-pervy-thumb.webp)

