□ Последняя кнопка — это свойства фрейма, не думаю, что вам она часто будет необходима.
Если щелкнуть на рисунке правой кнопкой мыши, то вы увидите меню, позволяющее задать размещение (рис. П5.7), привязку и выравнивание рисунка, а также обтекание его текстом (рис. П5.8). Эти команды позволят оптимально расположить рисунок в вашем документе.

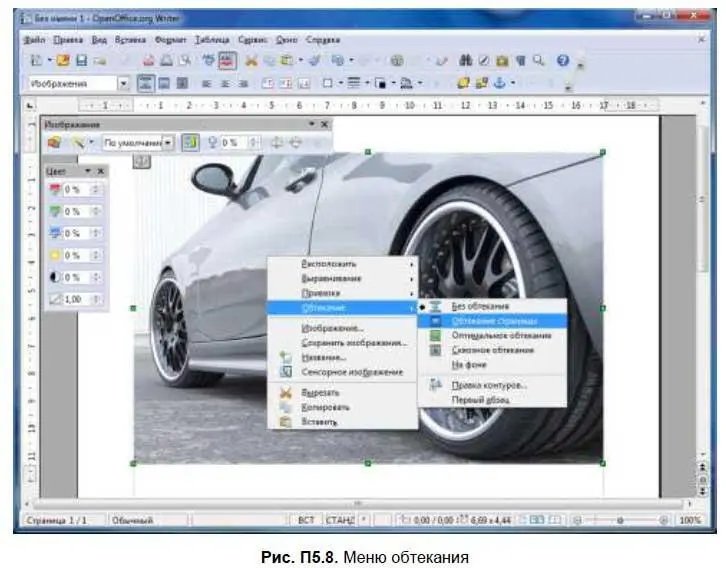
Для работы с таблицами предназначено меню Таблица, содержащее все необходимые команды: добавление и удаление строк и столбцов таблицы, объединение, разъединение ячеек и т. д.
Начнем с самого начала — создадим небольшую таблицу. Для этого выполните последовательность команд Таблица | Вставить | Таблицаили просто нажмите клавиши + — как вам удобнее. Откроется окно, в котором нужно установить размеры нашей будущей таблицы (рис. П5.9).

Как только появится таблица, вы увидите панель инструментов Таблица(рис. П5.10). Эта панель будет появляться каждый раз, когда вы активизируете таблицу.

Сначала рассмотрим наиболее важные команды меню Таблица.
□ Меню Таблица | Вставитьсодержит команды Таблица, Строки и Столбцы.
Первая команда, как было показано ранее, создает таблицу. Вторая и третья добавляют, соответственно, строки и столбцы. Эти команды намного удобнее аналогичных из MS Word, поскольку позволяют добавить не одну строку (столбец), а несколько — столько, сколько вам будет нужно (рис. П5.11).

□ Меню Таблица | Удалитьсодержит команды для удаления таблицы, строк и столбцов. Данные команды обратны командам меню Таблица | Вставить.
□ В меню Таблица | Выделитьвы найдете команды выделения таблицы, строк, столбцов, ячеек. На мой взгляд, это совершенно бесполезные команды, удобные лишь при отсутствии мыши, поскольку выделять элементы таблицы с помощью мыши намного проще.
□ Команда Таблица | Объединить ячейкипозволяет объединить несколько ячеек в одну. Для этого выберите две или более ячейки (понятно, что они должны быть расположены подряд в одной строке или в одном столбце) и выполните эту команду. Результат объединения показан на рис. П5.12.

Аналогично можно разбить одну ячейку на несколько. Установите курсор в нужную вам ячейку и выберите команду Таблица | Разбить ячейки. В открывшемся окне установите количество новых ячеек (рис. П5.13).

□ Команда Таблица | Защита ячейкипозволяет защитить данные ячейки от модификации — прочитать их можно, а вот изменить — нет. В нижнем правом углу окна OOo Writer будет указано, что данная ячейка доступна только для чтения. Если вы хотите снять защиту, тогда щелкните правой кнопкой мыши по ячейке и выберите команду Ячейка | Снять защиту.
□ Если вам нужно красиво оформить таблицу, то выполните команду Таблица | Автоформат. Окно Автоформатпозволяет выбрать один из 17 различных форматов таблицы (рис. П5.14).
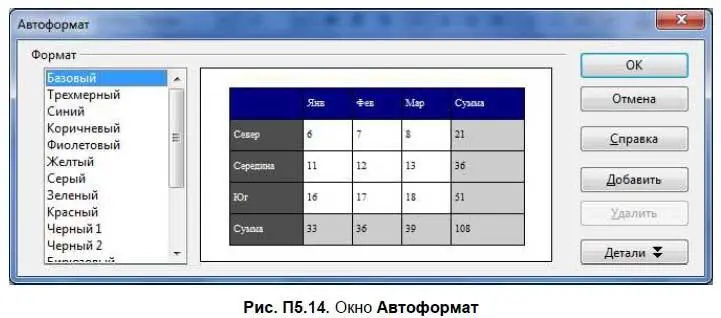
□ Команда Таблица | Преобразоватьпозволяет преобразовать текст в таблицу и таблицу в текст.
□ Команда Таблица | Сортироватьзадает различные параметры сортировки ячеек таблицы.
□ Изменить параметры таблицы можно с помощью команды Таблица | Свойства таблицы.
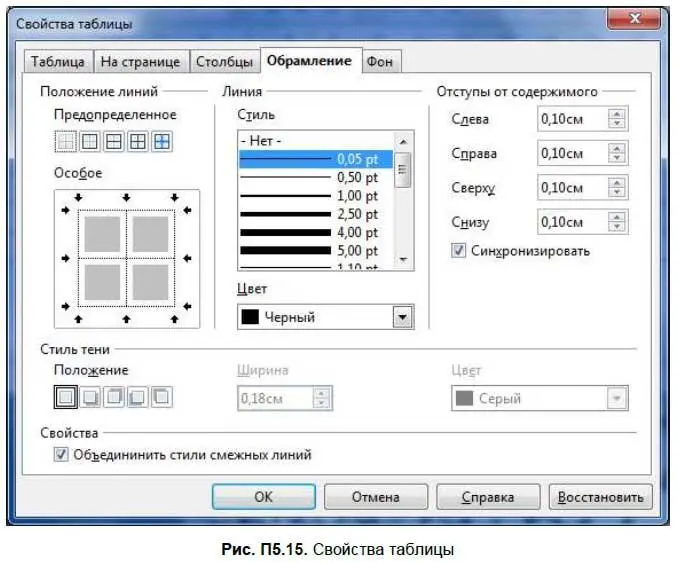
Окно свойств таблицы (рис. П5.15) состоит из пяти вкладок.
Читать дальше
Конец ознакомительного отрывка
Купить книгу


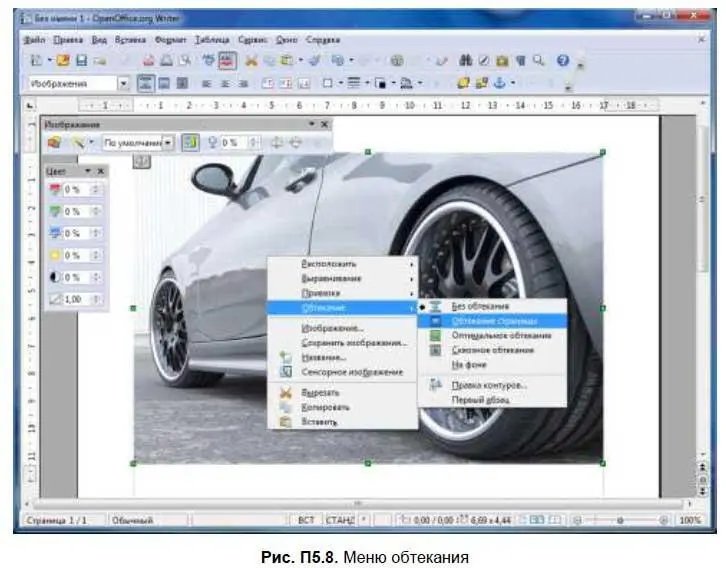





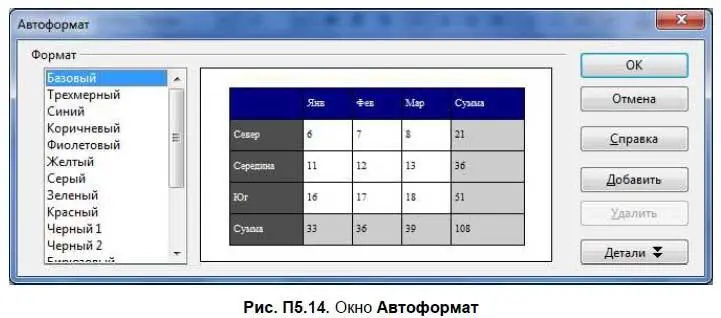
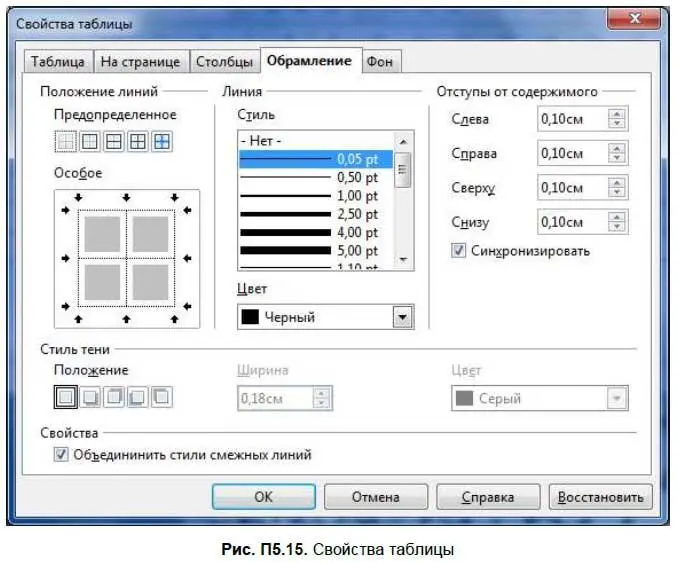








![Евгений Синтезов - Перерожденные и иже с ними… Первые шаги. Часть первая [SelfPub, 16+]](/books/419216/evgenij-sintezov-pererozhdennye-i-izhe-s-nimi-pervy-thumb.webp)

