Из сложившейся ситуации есть два выхода: или покупка лицензионного MS Office 2007 (на момент написания книги — это текущая версия, хотя скоро появится MS Office 2009) или установка альтернативного бесплатного офисного пакета. В первом случае придется немного потратиться. Во втором — только скачать OpenOffice.Org 3.1 — это лучший альтернативный офисный пакет, который можно использовать в качестве замены MS Office.
В состав пакета OpenOffice.org входят следующие программы:
□ OpenOffice.org Writer (OOo Writer, Word Processor) — текстовый процессор, аналог Word;
□ OOo Calc — электронная таблица, аналог Excel;
□ OOo Impress — программа для создания презентаций, аналог PowerPoint;
□ OOo Draw — векторный редактор. Пока эта программа до CorelDRAW не дотягивает, но это все же лучше, чем вообще ничего;
□ OOo Math — программа для создания математических формул.
Интерфейс программ OpenOffice.Org очень похож на классическую версию MS Office 2003 (если честно, интерфейс пользователя MS Office 2007 мне не очень нравится). Все программы из OpenOffice.Org поддерживают работу с документами, созданными в MS Office (поддерживается даже формат документов MS Word 2007 — расширение docx).
Если ваша цель — сэкономить деньги, тогда ничего вам не мешает бесплатно скачать OpenOffice.Org с www.openoffice.org. Если этот офисный пакет вам не понравится или чем-то не подойдет, тогда вы всегда успеете купить MS Office.
2. Установка Windows-версии OpenOffice.org
Скачать OpenOffice можно с сайта разработчиков: www.openoffice.org. Сейчас мы рассмотрим особенности установки Windows-версии OpenOffice (есть еще и версия для Linux, но, сами понимаете, она нам не интересна).
Запустите установочный файл. Он запросит, куда распаковать временные файлы. Это не каталог для установки OpenOffice, а каталог для временных файлов! Временные файлы можно удалить после установки, чтобы они не занимали место.
Затем программа установки запросит имя пользователя — введите такое, какое вам будет угодно, и после этого программа предложит выбрать тип установки. Обязательно выберите Выборочная(рис. П5.1), иначе вы не сможете изменить каталог, в который устанавливается OpenOffice. По умолчанию OpenOffice устанавливается в папку C: \Program Files\.

В открывшемся окне вы сможете выбрать каталог для установки файлов OpenOffice, нажав кнопку Изменить.
В дальнейшем процесс установки OpenOffice ничем не отличается от установки любой обычной программы. При первом запуске OpenOffice попросит вас указать информацию о себе, а потом вы увидите меню (рис. П5.2), позволяющее запустить основные приложения OpenOffice — текстовый редактор, электронную таблицу и т. д.
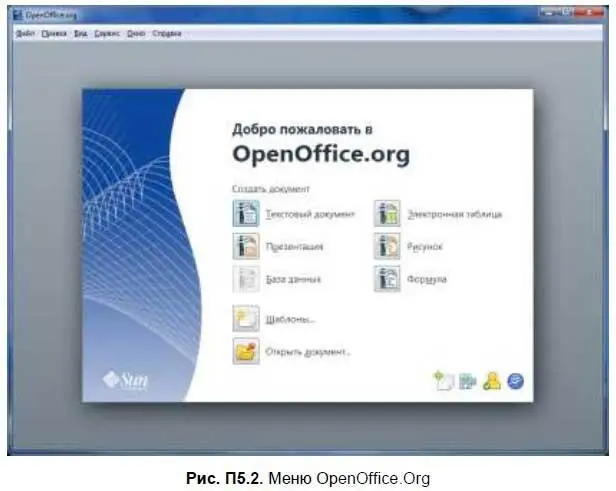
Можете запустить текстовый процессор, чтобы убедиться, что он очень напоминает Microsoft Word (рис. П5.3).
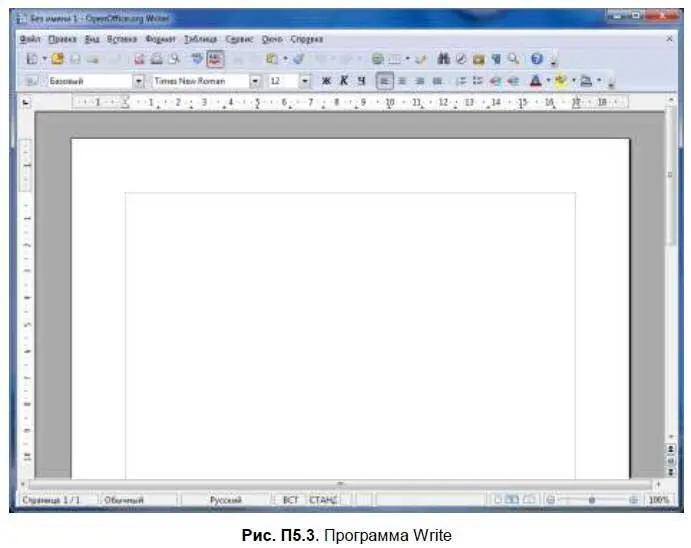
Поскольку офисному пакету в книге выделяется только приложение, а не целая глава, мы рассмотрим здесь только текстовый процессор OpenOffice.org Writer. Но если офисный пакет OpenOffice.Org вам понравился, рекомендую купить следующие книги:
http://www.bhv.ru/books/book.php?id=7861
http://www.bhv.ru/books/book.php?id=186453
http://www.bhv.ru/books/book.php?id=180013
3. Текстовый процессор OOo Writer
OpenOffice.org Writer (он же Word Processor — так назывался текстовый процессор во второй версии OpenOffice) ничем не сложнее MS Word — даже комбинации клавиш те же (табл. П5.1).
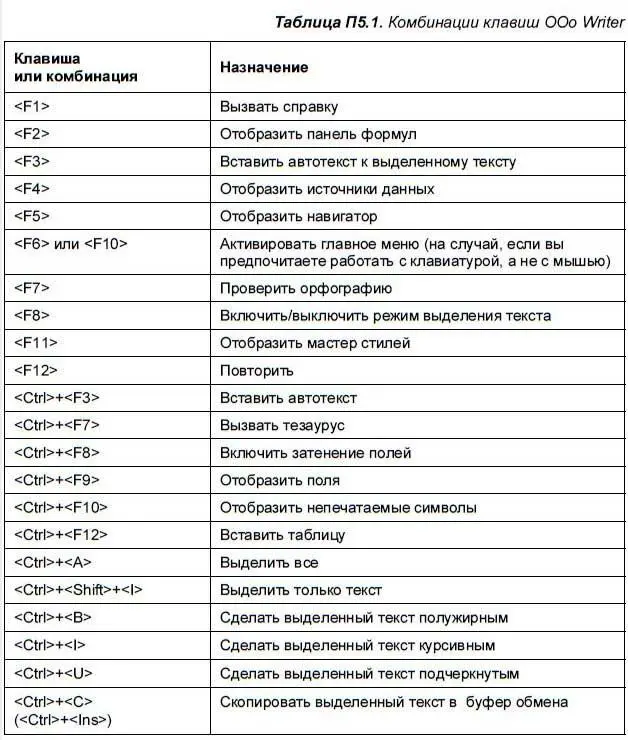
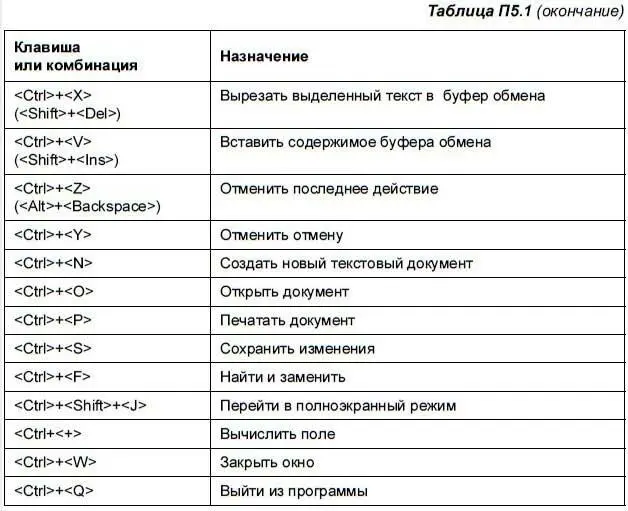
В современных документах очень часто встречаются рисунки и таблицы. Практически ни один современный документ не обходится без какой-нибудь иллюстрации: диаграммы, фотографии и т. п. Далее мы поговорим о работе с рисунками и таблицами.
OOo Writer, как и MS Word, позволяет вставлять в свои документы различные рисунки. Вставить рисунок можно тремя способами:
□ скопировать рисунок в буфер обмена (это можно сделать в любой программе просмотра изображений) и вставить рисунок в документ, выполнив команды Правка | Вставитьили нажав клавиатурную комбинацию +;
Читать дальше
Конец ознакомительного отрывка
Купить книгу


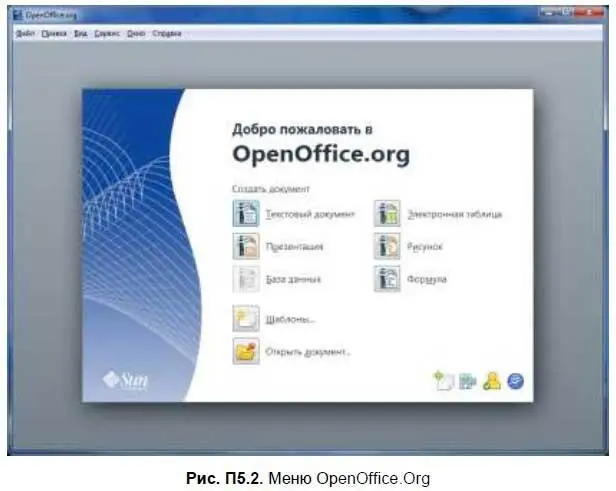
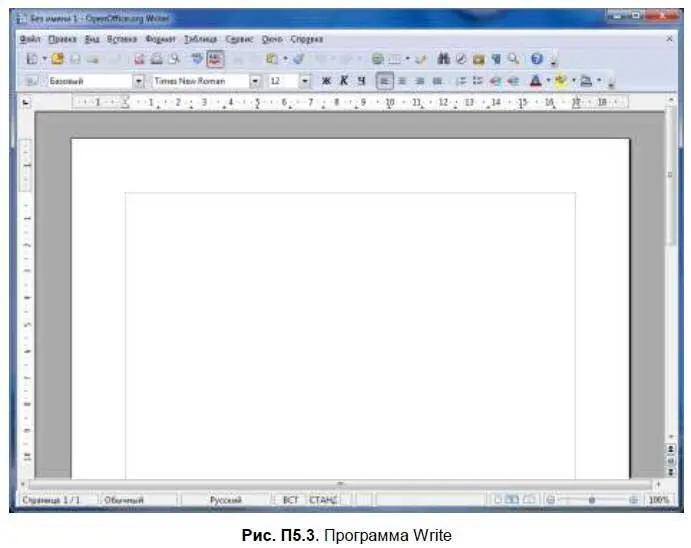
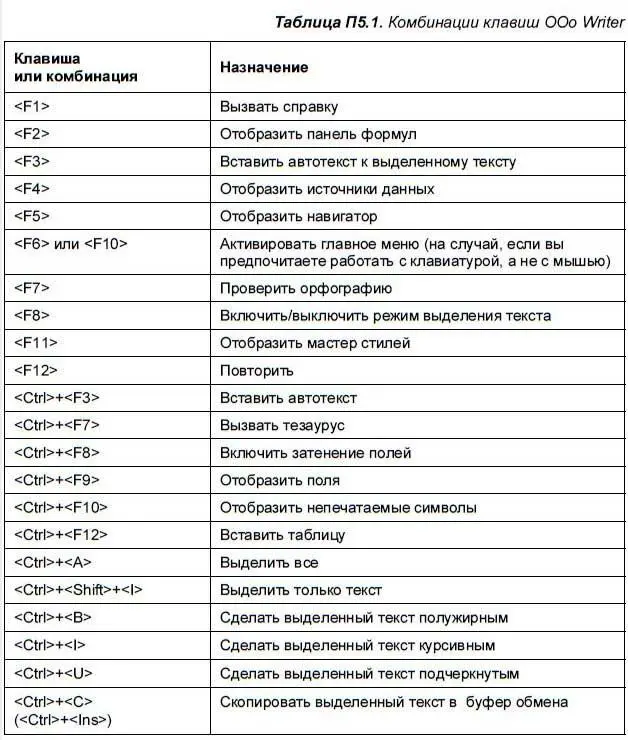
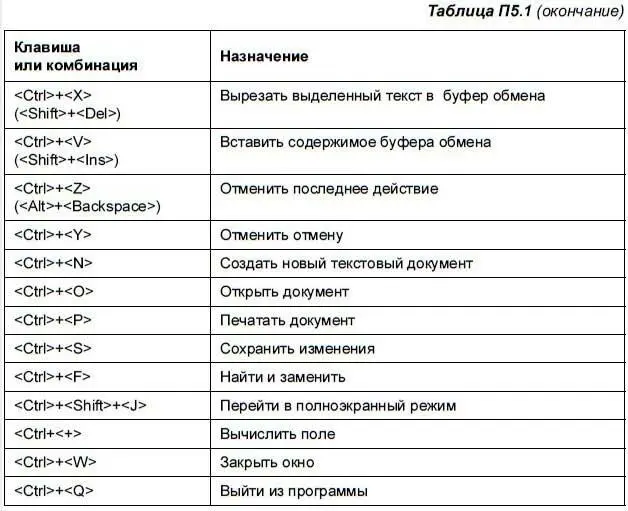








![Евгений Синтезов - Перерожденные и иже с ними… Первые шаги. Часть первая [SelfPub, 16+]](/books/419216/evgenij-sintezov-pererozhdennye-i-izhe-s-nimi-pervy-thumb.webp)

