□ выполнить последовательность команд Вставка | Изображение | Из файла. Откроется диалоговое окно выбора файла, в котором можно будет указать нужный вам рисунок. Если вы не помните, как назвали файл рисунка, включите режим Предварительный просмотр, тогда в правой части окна вы будете видеть уменьшенное изображение каждого рисунка (рис. П5.4);
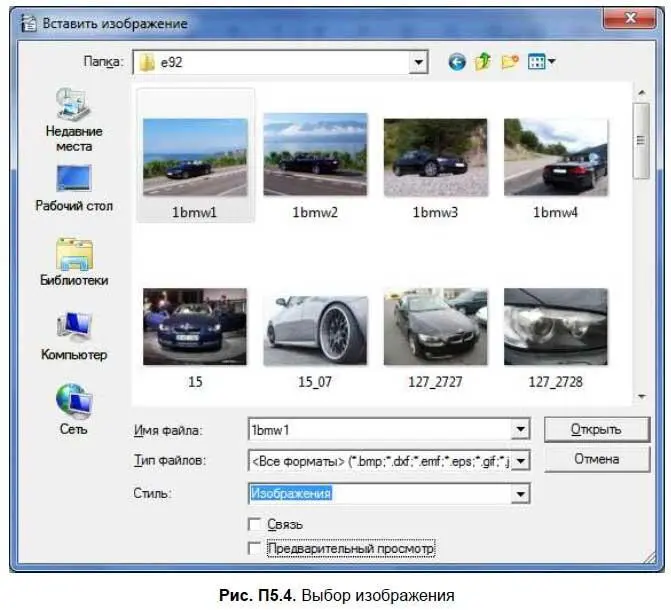
□ выполнить команды Вставка | Изображение | Сканировать. В этом меню будут команды сканирования, выбора источника сканирования (сканера), а также команда вызова окна управления сканером. В общем, у вас под рукой окажется все необходимое для успешного сканирования и вставки изображения в документ.
После того как рисунок будет вставлен в документ, вы увидите панель Изображение(рис. П5.5), которая будет появляться всякий раз, когда вы сделаете рисунок активным (щелкните по нему левой кнопкой мыши). Если вы случайно закрыли панель, и она перестала появляться при активизации рисунка, открыть ее снова позволяет последовательность команд Вид | Панели инструментов | Изображение.
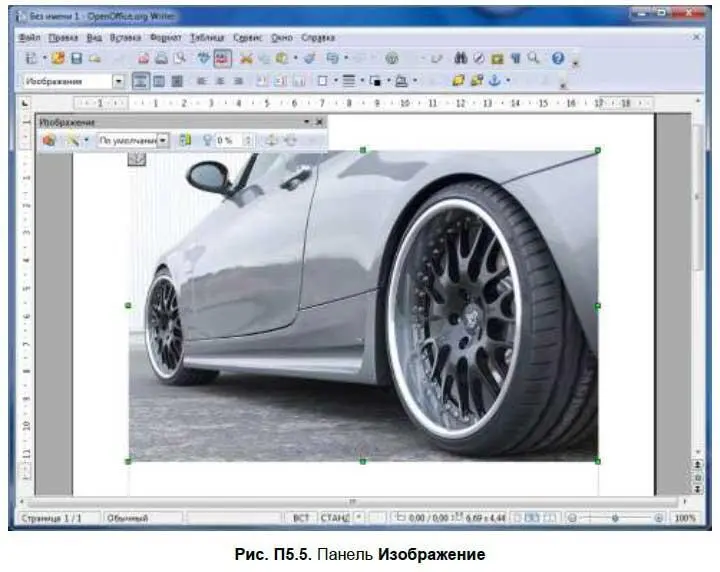
Рассмотрим элементы панели Изображение(см. рис. П5.5) слева направо.
□ Самая первая кнопка — это кнопка быстрой вставки рисунка из файла (она так и называется: Из файла). Если панель Изображениеактивна, то вам не обязательно выбирать команду Вставка | Изображение | Из файла, а достаточно нажать первую кнопку на панели Изображение.
□ После кнопки Из файласледует кнопка выбора фильтра изображения. Доступны одиннадцать фильтров.
• Инвертировать— позволяет инвертировать цвета: черный станет белым, а белый — черным. Фильтр работает и для цветных изображений;
• Сгладить— сглаживает цвета, появляется эффект легкого размытия;
• Настроить резкость— позволяет увеличить резкость изображения. Лучше использовать с фотографиями, а не со скриншотами (снимками экрана). Снимки экрана уже обладают достаточной резкостью, поэтому применять к ним этот фильтр нецелесообразно;
• Удалить шум— удаляет цифровой «шум»;
• Соляризация— когда нужен данный фильтр, я даже не знаю;
• Старение— создает эффект старения, эффективен для фотодокументов;
• Плакат— удобен для подготовки изображения для печати в виде плаката (фильтр просто «урезает» лишние цвета — ведь печать полноцветного плаката — услуга довольно дорогая);
• Поп-арт— на мой взгляд, приводит к очень безобразному эффекту;
• Набросок углем— создает из вашего изображения имитацию наброска углем (смотрится довольно красиво);
• Рельеф, Мозаика— не думаю, что вам часто понадобятся эти фильтры.
□ За кнопкой выбора фильтра находится список режимов отображения графического объекта. Названия режимов говорят сами за себя, поэтому в особых комментариях не нуждаются.
• По умолчанию— рисунок отображается как есть;
• Оттенки серого— классическое полутоновое изображение, как на черно-белом телевизоре;
• Черно-белый— все темные цвета становятся черными, а все светлые преобразуются в белый, т. е. вы получаете картинку, состоящую из двух цветов: черного и белого;
• Водяные знаки— интересный режим, попробуйте, — возможно, вам понравится.
□ После списка выбора режима отображения картинки следует кнопка вызова панели Цвет(рис. П5.6). Эта панель позволяет настроить цветовую гамму, яркость, контрастность, а также содержание красной, зеленой и синей составляющих рисунка.
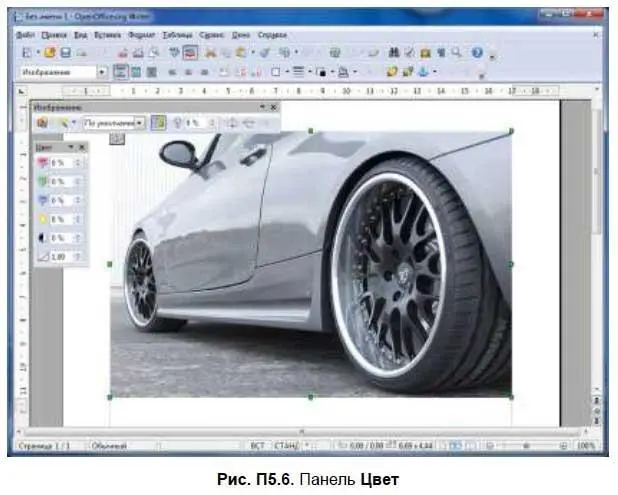
□ Далее следует кнопка Прозрачность— она позволяет задать прозрачность рисунка. Имейте в виду, что при прозрачности 100 % рисунок вообще не отображается.
□ Следующие две кнопки панели Изображение— это команды отражения рисунка по горизонтали и вертикали.
Читать дальше
Конец ознакомительного отрывка
Купить книгу

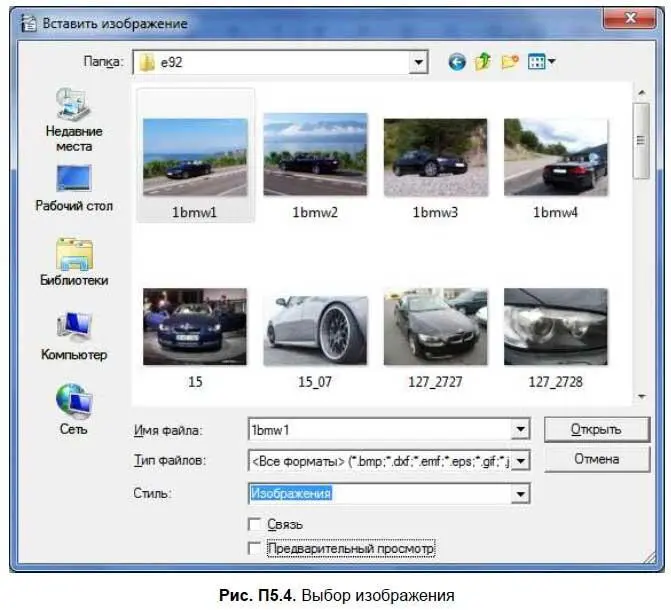
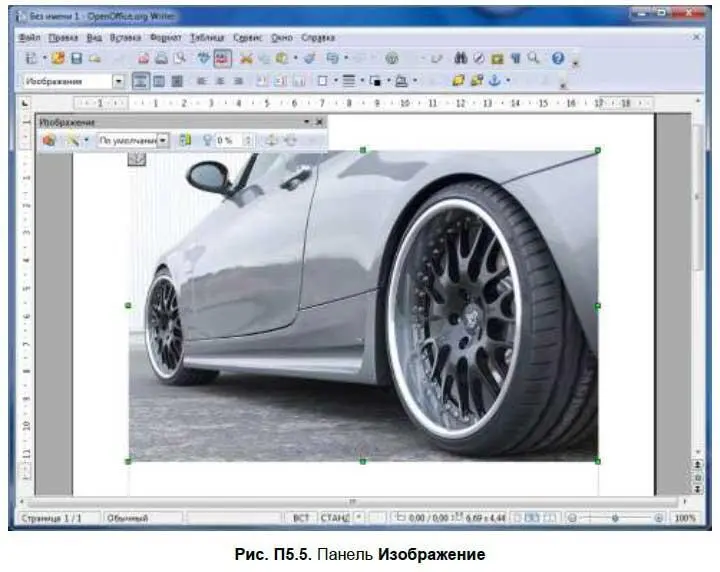
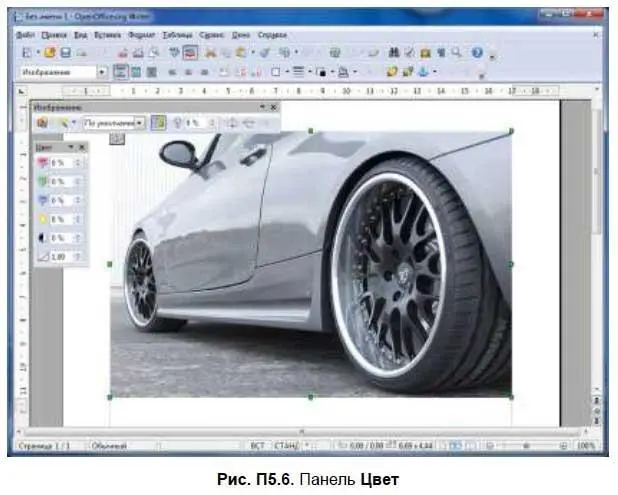








![Евгений Синтезов - Перерожденные и иже с ними… Первые шаги. Часть первая [SelfPub, 16+]](/books/419216/evgenij-sintezov-pererozhdennye-i-izhe-s-nimi-pervy-thumb.webp)

