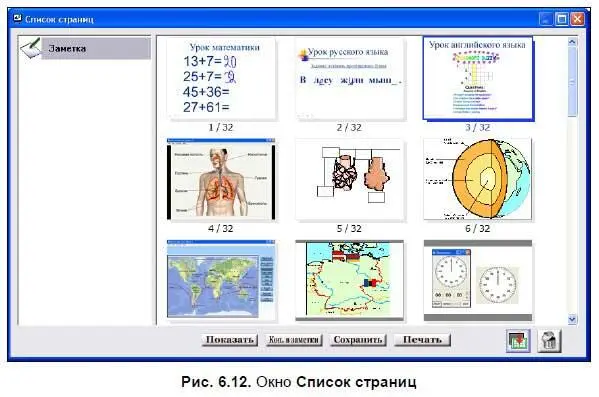Создание шаблона средствами программы
Достаточно часто учителю нужны специфические шаблоны многократного использования, например, таблицы, графики, карты, схемы, для создания которых используется большое количество различных элементов: текст, примитивы, фотографии и т. д. Программа StarBoard Software позволяет любую страницу заметки сохранить как шаблон, который будет доступен при вызове с помощью меню.
Алгоритм создания собственного шаблона:
1. Создайте новую страницу.
2. Заполните ее необходимой информацией.
3. Щелкните по пиктограмме Списокна панели инструментов или выполните команду StarBoard → Вид → Список страниц(см табл. П6.4).
4. В появившемся окне Список страниц(рис. 6.12) выделите необходимую миниатюру страницы и щелкните по пиктограмме Копирование иллюстрации в шаблон.
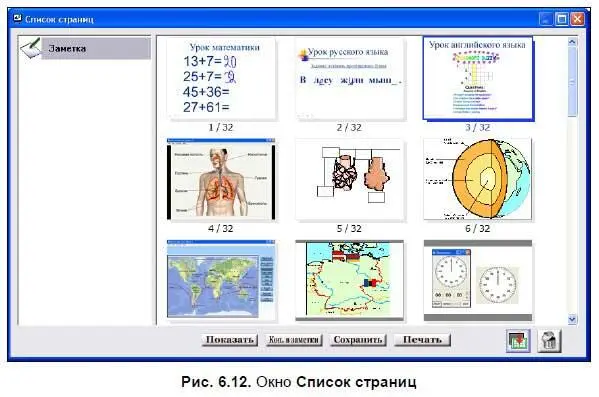
Созданный шаблон будет помещен в каталог Background в папке StarBoard и доступен для вызова с помощью меню Шаблон. При этом страница, которая являлась основой для создания шаблона, сохранит подвижность всех элементов и не изменит своих свойств.
Добавление объектов в папку Шаблон
Программа StarBoard Software позволяет пополнить папку Шаблон дополнительными папками, сформированными пользователем. Допускается вставлять изображения следующих форматов: BMP, TIFF, GIF, JPEG, PNG, WMF, EMF. Выполняется это таким образом:
1. Поместите пользовательскую папку на диск ПК, на котором установлена программа StarBoard Software, или на любой сменный носитель, например флэш-носитель (носитель подключить к ПК).
2. Запустите программу StarBoard Software.
3. Выполните команду StarBoard → Документ → Шаблон(см. табл. П6.6).
4. В появившемся окне Шаблонщелкните по кнопке Редактировать. Папка Background откроется в окне Проводника Windows.
5. Щелкните по кнопке Экран ПК.
6. Перетащите пользовательскую папку в папку Background.
7. Перейдите в режим создания заметки, если требуется продолжить работу в программе.
При добавлении дополнительных графических растровых объектов в папку Background нужно обращать внимание на их качество, картинки маленького размера при заполнении всего экрана будут нечеткими и размытыми.
Пользуясь кнопкой Редактироватьв окне Шаблон, можно менять расположение папок, перемещать и копировать их содержимое и при необходимости удалять папки и объекты.
Копирование страницы
Копирование страницы в программе можно осуществить одним из предложенных способов.
□ Копирование с помощью команды Захват(см. табл. П6.6):
• в режиме создания заметки перейти на страницу, копию которой необходимо сделать;
• щелкнуть маркером по пиктограмме Захват.
□ Копирование с помощью списка страниц:
• щелкнуть по пиктограмме Списокна панели инструментов;
• в диалоговом окне Список страницвыделить миниатюру страницы, которая подлежит копированию;
• щелкнуть по кнопке Копировать в заметки;
• выйти из списка страниц.
При любом способе копирования скопированная страница заметки попадает в конец списка.
Работа на страницах документа
Как правило, на страницах заметок размещают рукописный и печатный тексты, фигуры, объекты из галереи изображений, фотографии и их фрагменты. Для этого служит целый ряд инструментов: Перо, Умное перо, Экранная клавиатура, Фигуры, Картинки, Фото экрана(см. табл. П6.8). Рассмотрим последовательно, что и какими инструментами следует выполнять. Но вначале познакомимся с инструментом Выбрать.
Инструмент Выбрать
Для выделения, перемещения в пространстве интерактивной доски, изменения некоторых свойств объектов служит инструмент Выбрать(см. табл. П6.2). Для выбора какого-либо объекта на странице необходимо сначала активизировать инструмент Выбрать, в этом случае курсор приобретет вид стрелки, а затем коснуться объекта маркером. Вокруг выделенного объекта появятся: ограничительная рамочка, боковые и угловые маркеры выделения и изменения размеров, а также маркер вращения. Боковые маркеры выделения позволяют изменять размеры изображения непропорционально, а угловые — пропорционально. Маркер вращения позволяет повернуть объект.
Читать дальше
Конец ознакомительного отрывка
Купить книгу