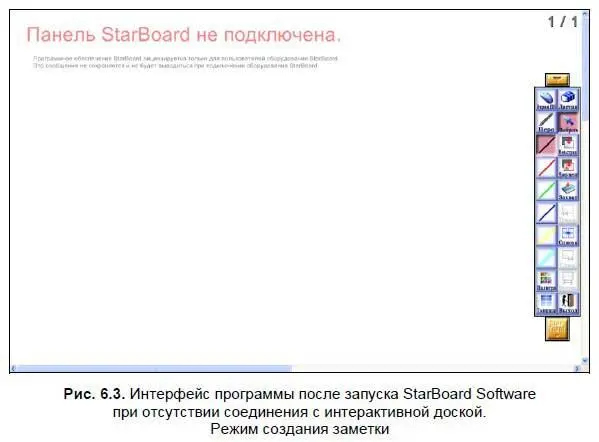• После завершения работы с инструментом Средство записиего следует закрыть кнопкой Закрыть.

ПРИМЕР: воспроизведение видеосюжета
При воспроизведении записи следует воспользоваться одним из предложенных способов:
□ после сохранения можно воспроизвести только что сделанную видеозапись, для этого в завершение записи в появившемся окне поставить флажок Воспроизвести запись…(см. рис. 5.15);
□ в дальнейшем ранее созданная и сохраненная видеозапись может быть включена в урок через инструмент Ссылки (см. разд. «Ссылки» ранее в этой главе);
□ можно открывать и показывать видеозапись как обычный видеоролик через Windows Media Player.
Дополнительные материалы
На прилагаемом к книге компакт-диске в папке Дополнительные материалы к главе 5 (SMART Board) размещены дополнительные материалы, а в папке Приложения — приложение 5 с описанием инструментов.
Глава 6
Работа с ПО интерактивной доски Hitachi StarBoard
Для запуска программы StarBoard Software необходимо воспользоваться ярлыком на рабочем столе, пиктограммой на панели задач или меню Пуск. Далее в зависимости от выбранных во время установки программного обеспечения параметров на экране отобразится панель инструментов с минимальным набором функций для работы в режиме экрана ПК или первая страница заметки и развернутая панель инструментов для работы в режиме создания заметки. Если интерактивная доска в момент запуска программы не подключена к компьютеру, на экране появится окно предупреждения (рис. 6.1).

После щелчка по кнопке OKпрограмма будет запущена по одному из вариантов, описанных выше. В режиме создания заметки на ее страницах будет отображаться сообщение «Панель Starboard не подключена» и не будет доступна функция калибровки. При этом все остальные функции будут выполняться корректно, что удобно учителю при подготовке к урокам.
В режиме экрана ПК (рис. 6.2) маркер интерактивной доски работает аналогично компьютерной мыши. С его помощью можно запускать любые программы, установленные на компьютере, работать в любых приложениях. Поддерживается двойной щелчок мыши, функция перетаскивания, есть возможность вызвать контекстное меню.

Режим экрана ПК может быть использован учителем при демонстрации документов и презентаций, выполненных в офисных приложениях, при работе с анимацией, для выхода в Интернет.
Если восприятию информации мешает панель инструментов, ее можно скрыть, коснувшись маркером кнопки сворачивания.
Для перехода из режима экрана ПК в режим создания заметки необходимо коснуться маркером пиктограммы Новая страница(рис. 6.3). В режиме создания заметки предполагается использование инструментов интерактивной доски, которые будут подробно рассмотрены в следующих разделах.
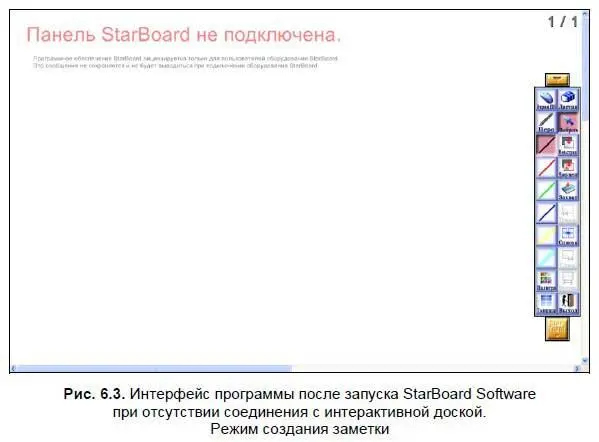
Интерфейс рабочего экрана

По умолчанию интерфейс рабочего экрана выглядит так, как изображено на рис. 6.4. Панель инструментов располагается в правой части экрана, но при необходимости может быть перемещена в любое место рабочей поверхности: иногда этого требуют обстоятельства, например, когда справа от доски слишком мало свободного места. Также для панели инструментов может быть задана горизонтальная ориентация, хотя вертикальное расположение более предпочтительно. Воспользовавшись настройками, можно несколько изменить интерфейс рабочего экрана. В этом случае появится строка заголовка со стандартными кнопками управления экраном: Свернуть, Развернутьи Закрыть.
Перемещение панели инструментов

Перемещение панели инструментов (рис. 6.5) в удобное для пользователя место осуществляется с помощью маркера, прижатого к поверхности доски. Для изменения ориентации с вертикальной на горизонтальную необходимо прижать маркер к кнопке сворачивания панели инструментов и потянуть по дуге против часовой стрелки.
Читать дальше
Конец ознакомительного отрывка
Купить книгу