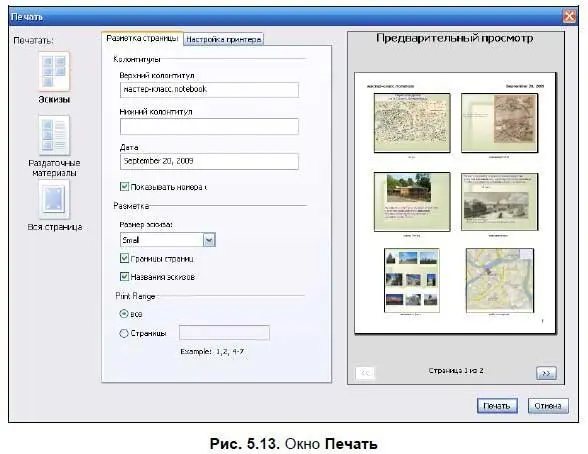Для добавления на страницу различных элементов служит область задач (см. табл. П5.2) и инструмент Поиск, где задается нужное ключевое слово. Все остальные действия повторяются, как описывалось ранее в способе 1, при этом поиск и настройка элементов должны быть ориентированы на выбранный вами фон.
В ходе работы с документом создается множество страниц. Для полноценной работы с документом есть возможность копировать страницы, вносить в них изменения, переходить со страницы на страницу, перемещать, распечатывать или удалять страницы. Все эти действия можно проделать с помощью области задач при выборе вкладки Сортировщик страниц(см. табл. П5.2), где отображаются эскизы страниц.
Если вкладка Сортировщик страницне требуется для постоянной работы, то она может быть скрыта с экрана на время работы с доской и очень быстро раскрыта, когда требуется для работы. Для включения или отключения режима автоматического скрывания с экрана используется флажок Скрывать автоматически.
ПРИМЕР: быстрый переход по страницам
Для перехода на нужную страницу следует проделать определенные действия:
1. Открыть вкладку Сортировщик страниц(см. табл. П5.2).
2. Выбрать нужный эскиз страницы.
3. Произвести двойной щелчок маркером или пальцем по данному эскизу страницы.
ПРИМЕР: перемещение страниц в документе
Для изменения местоположения страницы в документе следует выполнить такие действия:
1. Выделить эскиз страницы.
2. Прижать маркер или палец к странице и перетащить в нужный промежуток между страницами. При перемещении маркера будет отображаться индикатор местоположения в виде горизонтальной линии.
ПРИМЕР: копирование страниц
1. На выделенном эскизе страницы следует воспользоваться кнопкой меню работы с объектом (см. табл. П5.2). Появится меню для изменения страницы.
2. Выбрать команду Клонировать страницу.
3. Затем, если надо, ее следует переместить, как описано ранее.
ПРИМЕР: переименование страниц
1. На выделенном эскизе страницы следует воспользоваться кнопкой меню работы с объектом (см. табл. П5.2). Появится меню для изменения страницы.
2. Выбрать команду Переименовать страницу.
3. В появившемся окне под эскизом страницы задать новое имя странице, подтвердить изменения кнопкой OK.
ПРИМЕР: удаление страниц
1. На выделенном эскизе страницы следует воспользоваться кнопкой меню работы с объектом (см. табл. П5.2). Появится меню для изменения страницы.
2. Выбрать команду Удалить страницу.
ПРИМЕР: распечатка страниц документа
Печать документа происходит в режиме документа. На печать можно выводить одну страницу, несколько страниц или весь документ. Для распечатки следует выполнить определенные действия:
1. Открыть любой документ.
2. Выбрать пункт меню Файл, подпункт Печать….
3. В появившемся окне указать нужные параметры (рис. 5.13):
• вкладка Разметка страницыпозволяет произвести настройки печати параметров документа;
• вкладка Настройка принтерапозволяет произвести настройки принтера.
4. Подтвердить все настройки кнопкой Печатьили отменить печать кнопкой Отмена.
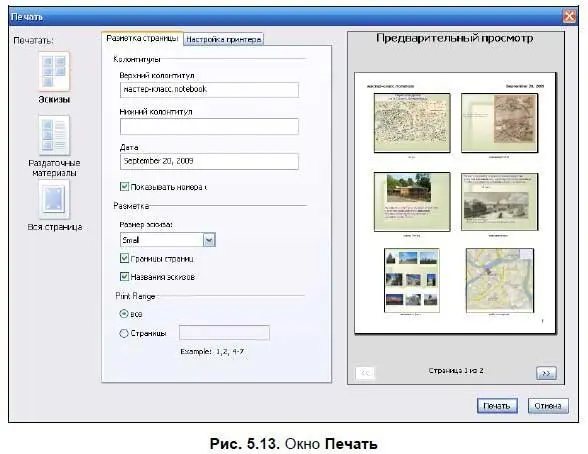
ПРИМЕР: экспортирование документа
Преобразование в формат PDF, изображения, презентации, Web-страницы происходит в режиме документа. Для этого:
1. Открыть любой документ.
2. Выбрать пункт меню Файл, подпункт Экспорт.
3. В появившемся окне выбрать нужный параметр экспорта (рис. 5.14).

4. Задать настройки, если таковые присутствуют.
5. Указать папку и имя файла для экспортированного документа.
6. Подтвердить все настройки или отменить действия.
Инструмент Захват экрана
Панель инструментов захвата экрана (см. табл. П5.3) используется для создания снимка части или всего экрана. При работе с данным инструментом можно выбрать определенную область на экране для ее съемки.
При съемке на фотографии запечатлеваются все типы объектов, отображаемых на экране, включая фон, пометки, сетки, линии, фигуры, текст и другие изображения.
Читать дальше
Конец ознакомительного отрывка
Купить книгу