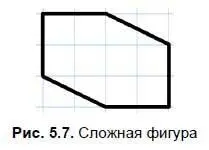Инструмент Линии
Инструмент Линии(см. табл. П5.3) может использоваться для рисования самых разнообразных прямых линий и стрелок, а также создания сложных фигур.
ПРИМЕР: создание сложной фигуры
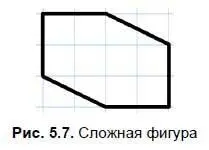
На новой странице с сеткой создадим сложную фигуру (рис. 5.7). Для этого следует создать новую страницу с сеткой, как описано ранее.
На готовой сетке создадим фигуру. Для этого следует:
1. Выбрать инструмент Линии(см. табл. П5.3).
2. Через кнопку меню работы с объектом (см. табл. П5.2) выбрать обычную линию.
3. Маркером начать рисовать фигуру на странице документа (прижали и потянули прижатым маркером, при этом каждую линию фигуры рисуем отдельно). Получаем сложную незаконченную фигуру.
Действия с созданными элементами
С любым созданным элементом или группой элементов можно выполнять различные действия. Например: группировку, копирование, изменение размера и местоположения, а также удаление.
ПРИМЕР: группировка отдельных элементов

Чтобы элементы, созданные на доске, можно было использовать как единое целое, их следует сгруппировать. Для этого продолжим работу над сложной фигурой, которую создавали ранее:
1. Выбрать инструмент Выбрать(см. табл. П5.3).
2. Выделить все грани фигуры (рис. 5.8). Для этого следует представить образно эту фигуру в прямоугольной рамке, после чего прижать к любому углу этой образной рамки маркер и растянуть по диагонали до другого образного угла.
3. Щелкнуть маркером на любой из появившихся кнопок меню работы с объектом (см. табл. П5.2), выбрать пункт Группировка, подпункт Группировать.
4. Затем через кнопку меню работы с объектом выбрать пункт Свойстваи задать настройки (изменить цвет линии).
5. Все произведенные настройки подтвердить кнопкой OK.
Примечание
Подобным образом можно сгруппировать рукописный текст, несколько фигур, линий, стрелок и других элементов.
С любым созданным элементом на доске можно производить различные действия: копирование, изменение размеров и местоположения, удаление.
ПРИМЕР: изменение размера и местоположения элемента
Прежде чем изменить размер слова, его следует выделить (нажатие маркером или пальцем на слове). Затем надо подвести маркер к правому нижнему угловому ограничителю (белый круг), чтобы появилась двунаправленная диагональная стрелка. Прижимая маркер или палец к доске, уменьшить или увеличить размер слова.
Для перемещения слова оно должно быть выделено. Далее надо подвести маркер к слову так, чтобы появилась четырехнаправленная стрелка. Прижимая маркер или палец к доске, переместить слово в нужном направлении.
Примечание
Подобным образом можно изменять размеры и местоположение фигур, линий, стрелок и других элементов.
ПРИМЕР: копия элемента
1. На выделенном слове воспользоваться кнопкой меню работы с объектом (см. табл. П5.2), выбрать пункт Копировать.
2. После того как сняли копию, ее надо вставить в документ. Для этого используется инструмент Вставить(см. табл. П5.3).
ПРИМЕР: одна копия элемента на одной и той же странице
На выделенном слове воспользоваться кнопкой меню работы с объектом (см. табл. П5.2), выбрать пункт Клонировать.
ПРИМЕР: многократная копия элемента на одной и той же странице
1. На выделенном слове воспользоваться кнопкой меню работы с объектом (см. табл. П5.2), выбрать пункт Утилита множественного клонирования.
2. Подвести маркер или палец к слову так, чтобы появилась четырехнаправленная стрелка. Прижимая маркер или палец к доске, переместить слово в нужном направлении.
3. Таким же образом с ранее указанного слова, как клона, оттаскиваем нужное количество копий.
Примечание
Подобным образом можно делать копии фигур, линий, стрелок и других элементов.
ПРИМЕР: вращение элемента (изменение угла наклона)
1. Прежде чем изменять угол наклона элемента, его следует выделить (нажатием маркера или пальца на слове). Затем надо навести маркер или палец на значок вращения вверху появившегося выделения так, чтобы вокруг него появились две закругленные стрелки.
Читать дальше
Конец ознакомительного отрывка
Купить книгу