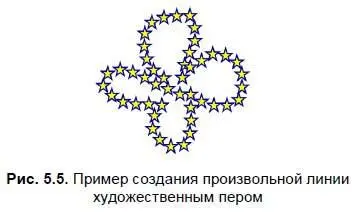Инструмент Перо и выделение
Данный инструмент может использоваться для создания произвольной линии и рукописного текста.
Для настройки пера следует:
1. Нажать кнопку меню работы с объектом (см. табл. П5.2), справа от инструмента Перо и выделение(см. табл. П5.3) в появившемся меню предлагаются разные виды пера. Если предложенные виды не удовлетворяют, следует выбрать пункт Настроить перо и выделение.
2. В появившемся окне произвести нужные настройки:
• выбора самого пера;
• выбора цвета;
• задания толщины линии;
• указания самого вида, начала и конца линии;
• возможно, задания прозрачности.
3. Подтвердить настройки кнопкой OK.
ПРИМЕР: создание слова

Для создания данного примера (рис. 5.4) произвести следующие действия:
1. Выбрать инструмент Перо и выделение(см. табл. П5.3).
2. Через кнопку меню работы с объектом (см. табл. П5.2) выбрать перо синего цвета.
3. Маркером написать на странице документа слово Пример.
4. Если в результате написания какие-то элементы надо подправить, допустим, слишком большой хвостик у буквы, то можно воспользоваться инструментом Ластик. При этом через кнопку меню работы с объектом выбирается толщина ластика. После чего подвести маркер к той части элемента, которую надо удалить, прижать маркер к доске и стереть.
Примечание
Подобным образом используется инструмент Ластикпри редактировании объекта, нарисованного инструментом Художественное перо.
Инструмент Художественное перо
Данный инструмент может использоваться для создания произвольной линии определенного вида. При этом вид художественного пера изменить нельзя. Настроить можно только толщину.
ПРИМЕР: создание произвольной линии
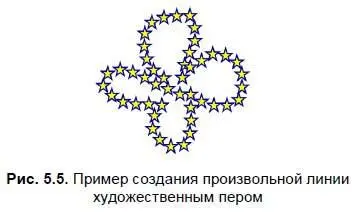
Для создания данного примера (рис. 5.5) произвести следующие действия:
1. Выбрать инструмент Художественное перо(см. табл. П5.3).
2. Через кнопку меню работы с объектом (см. табл. П5.2) выбрать перо в виде звездочек.
3. Маркером нарисовать на странице произвольную линию.
4. Для изменения толщины данной линии по ней следует произвести щелчок маркером и через кнопку меню работы с объектом выбрать пункт Свойства. Затем в открывшемся окне задать нужную толщину.
5. Подтвердить настройки кнопкой OK.
Инструмент Фигуры
Инструмент Фигуры(см. табл. П5.3) может использоваться для создания определенных фигур.
ПРИМЕР: создание простой фигуры

На новой странице с сеткой создаем фигуру (рис. 5.6). Для этого надо произвести следующие действия:
1. Создать новую страницу с сеткой.
• Создать новую страницу, используя инструмент Новая страница(см. табл. П5.3).
• Для задания сетки в области задач (см. табл. П5.2) выбрать вкладку Коллекция. Откроется окно Дерево ресурсов.
• В появившемся Дереве ресурсоввыбрать папку Галерея изображений , далее — подпапки Профессии → Общие ресурсы → Фоновые изображения и инструменты.
• В появившемся ниже окне переместиться по предложенным рисункам и выбрать фон Сетка (большая). Прижать маркер к нужному фону и перетащить фон на рабочую зону.
2. На готовой сетке создать фигуру.
• Выбрать инструмент Фигуры(см. табл. П5.3).
• Через кнопку меню работы с объектом (см. табл. П5.2) выбрать фигуру Прямоугольник.
• Маркером начать рисовать фигуру на странице документа (прижали и потянули прижатым маркером по диагонали на доске до нужного размера).
3. Настроить нужные параметры фигуры.
• Выбрать инструмент Выбрать(см. табл. П5.3).
• Щелкнуть по нарисованной фигуре, появятся рамка вокруг фигуры и кнопка меню работы с объектом (см. табл. П5.2) в правом верхнем углу фигуры.
• Через открывшееся меню выбрать пункт Свойства, в появившемся окне задать нужные настройки.
• Все произведенные настройки подтвердить кнопкой OK.
Примечание
Подобным образом изменяются настройки линий, стрелок, а также элементов, созданных инструментами Перо и выделение, Художественное перо, Текст.
Читать дальше
Конец ознакомительного отрывка
Купить книгу