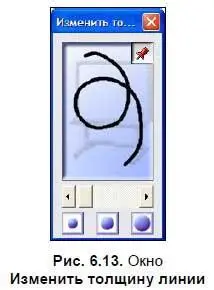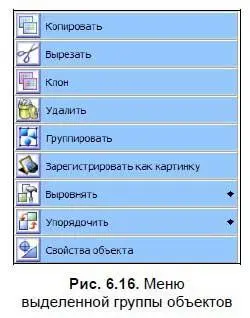Рядом с выделенным объектом появится кнопка меню, при щелчке по которой пользователь сможет попасть в выпадающее меню. Оно содержит основной набор команд, которые можно применять к конкретному выделенному объекту. По мере знакомства с инструментами интерактивной доски, предназначенными для вставки объектов на страницы заметок, мы узнаем и об основных функциях выпадающего меню.
Инструмент Перо
Инструмент Перопо умолчанию располагается на перемещаемой панели инструментов и позволяет наносить любые аннотации на страницу заметки. Это могут быть линии, стрелки, рисунки, чертежи, текстовые объекты. Использовать инструмент Пероможно, работая в любом режиме. Если в режиме экрана ПК коснуться маркером кнопки Перо, будет произведен снимок экрана, который сразу попадет в заметку. Останется только нанести аннотации. Инструмент Перопозволяет полностью передать почерк пользователя и очень прост в использовании.
Инструменту Пероможно задавать разный стиль за счет изменения цвета и толщины линии, причем сделать это можно как до, так и после создания надписи.
Изменение толщины пера:
1. Активизировать инструмент Перо(см. табл. П6.1).
2. Щелкнуть по пиктограмме Толщинана панели инструментов или выполнить команду StarBoard → Инструменты → Толщина линии.
3. В появившемся окне Изменить толщину линии(рис. 6.13) с помощью бегунка задать требуемую толщину линии.
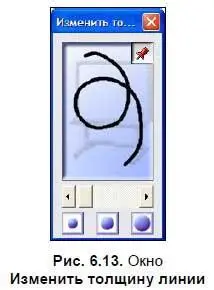
4. Закрыть окно.
Изменение цвета линии:
1. Активизировать инструмент Перо.
2. Щелкнуть по пиктограмме Палитрана панели инструментов или выполнить команду StarBoard → Инструменты → Палитра.
3. В появившемся окне Палитра(рис. 6.14) задать требуемый цвет, выбрав необходимую вкладку и щелкнув по одной из миниатюр.

4. Закрыть окно.
ПРИМЕР: создание надписи

Для создания надписи (рис. 6.15) необходимо выполнить следующие действия:
1. Создать страницу с помощью команды Нов. страница(см. табл. П6.6).
2. Активизировать инструмент Перо.
3. Выбрать нужный цвет из имеющихся на панели инструментов или задать другой с помощью Палитры.
4. Задать толщину линии.
5. Маркером на странице заметки написать слово Пример.
Если создавать объекты (в том числе надписи), не отрывая маркер от доски, они будут являться едиными объектами, в противном случае объекты будут состоять из отдельных элементов и при перемещении могут «развалиться». Чтобы этого избежать, необходимо с помощью инструмента Выбратьвыделить все слово или рисунок, щелкнуть по кнопке меню и выбрать пункт Группировать(рис. 6.16).
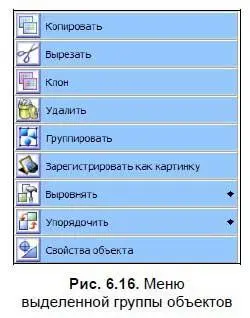
Использование инструмента Перо при работе в режиме экрана ПК
Большинство педагогов, практикующих в своей работе применение современных средств информатизации, использует во время занятий с учащимися демонстрационный и дидактический материал, подготовленный в программе Microsoft Office PowerPoint. Зачастую презентации насчитывают несколько десятков слайдов, среди которых есть более или менее важные по своему содержанию. Используя инструмент Перо, учитель может делать пометки на наиболее важных слайдах для дальнейшей их демонстрации во время подведения итогов занятия. Все эти слайды будут последовательно располагаться в списке страниц.
Инструмент Умное перо
Инструмент Умное перопредназначен для создания аннотаций и преобразования геометрических объектов, нарисованных от руки в фигуры правильной формы. Распознаются овалы, треугольники, прямоугольники, линии, ромбы односторонние и двухсторонние стрелки. С помощью этого инструмента можно быстро удалять объекты со страницы заметки, достаточно на удаляемом объекте нарисовать крестик. При создании надписей инструмент Умное перо(см. табл. П6.3) работает аналогично Перу, при этом текст не распознается (рис. 6.17).
Читать дальше
Конец ознакомительного отрывка
Купить книгу