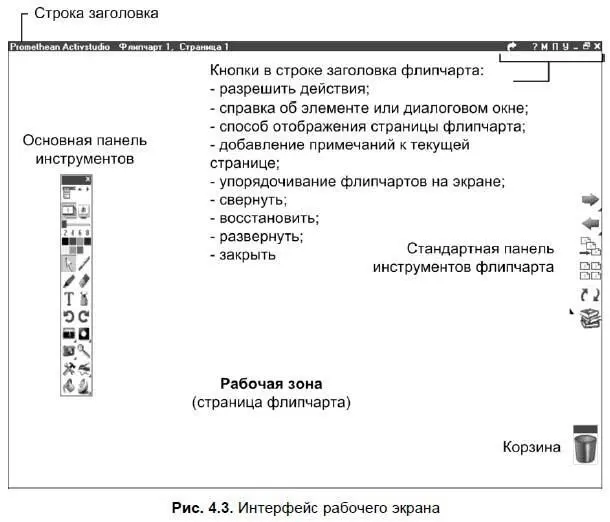Режим примечаний на рабочем столе (рисования)
Данный режим позволяет работать с рабочим столом или любым открытым приложением Windows. Здесь с помощью маркера (ACTIVpen) можно писать, рисовать, использовать линии разных цветов и толщины. Пометки можно перемещать, изменять размеры, копировать и удалять. После завершения можно сохранить пометки для будущего использования, сохранив снимок изображения экрана (или его части) с помощью инструмента Камера(см. табл. П4.3). Кроме того, при выходе из ACTIVstudio можно сохранить флипчарт рабочего стола как файл флипчарта.
Для начала работы в этом режиме, после запуска программы ACTIVstudio, с помощью ярлыка на рабочем столе, на основной панели инструментов следует выбрать инструмент Примечания на рабочем столе(см. табл. П4.3). Для завершения работы произвести вторичное нажатие на этот же инструмент.
Для кнопки Примечания на рабочем столеимеются две основные настройки:
□ примечания на интерактивном рабочем столе. Позволяет получить доступ к рабочему столу во время добавления пометок;
□ примечания на изображении рабочего стола. При этом доступ к рабочему столу невозможен.
Интерактивный режим работы с доской
В этом режиме на экране появляется основная панель инструментов. Эту панель инструментов можно перемещать по экрану, а также менять ее размеры. Данная панель может быть перенастроена под свои потребности за счет дополнительных настроек.
Итак, для начала работы в основном режиме необходимо запустить программу ACTIVstudio двойным щелчком по ярлыку на рабочем столе и выбрать пункт Новый флипчарт.
Флипчарт — это основная рабочая область, состоящая из нужного количества страниц. В этой области можно создавать или отображать содержимое, используемое в презентации. Можно открыть несколько флипчартов одновременно и перетаскивать объекты или ссылки из одного флипчарта в другой. Флипчарт можно распечатать на принтере или экспортировать в различные форматы. Проще говоря, флипчарт — это документ, созданный в программе ACTIVstudio или ACTIVprimary для работы с интерактивной доской.
Интерфейс рабочего экрана
Интерфейс рабочего стола программы ACTIVstudio представлен на рис. 4.3.
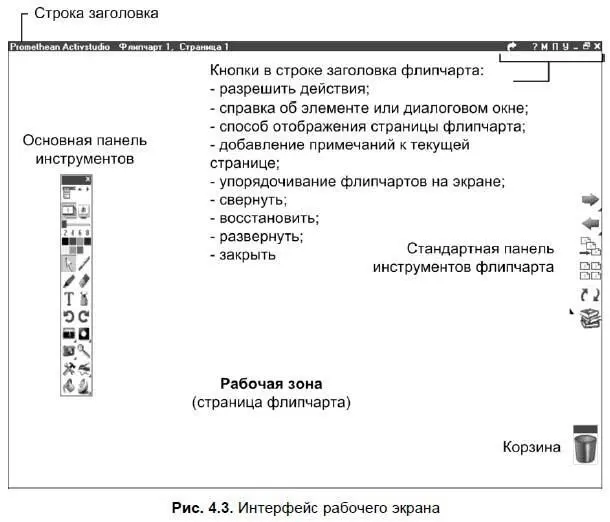
Перемещение и скрытие панели инструментов
Для перемещения панели инструментов следует прижать маркер к строке заголовков Основной панели инструментов(см. рис. 4.3) и переместить данную панель в нужное место экрана.
Для скрытия панели инструментов следует нажать маркером на инструмент Прокрутка вверх/вниз(см. табл. П4.3).
Настройка нужной панели инструментов
Для настройки панели инструментов следует выбрать инструмент Главное меню(см. табл. П4.3), пункт Настроить, подпункт Хранилище инструментов.
В открывшемся окне настройки инструментов следует выбрать нужный инструмент, прижать к нему маркер и перетащить на Основную панель инструментов. Если при перетаскивании произошла ошибка, то к ненужному инструменту следует так же прижать маркер и перетащить инструмент обратно в Хранилище инструментов.
В завершение настроек панелей инструментов в правом нижнем углу Хранилища инструментовследует нажать кнопку Готово.
Принцип работы с инструментами ACTIVstudio
Работать с программным обеспечением доски просто. Достаточно придерживаться нескольких правил:
□ выбрать нужный инструмент для работы; если не понятно его назначение, следует просто подвести к нему маркер и остановиться, появится подсказка;
□ некоторые инструменты настраиваемые. Для их настройки следует нажать правую кнопку маркера, после чего появится панель настройки, где происходит выбор нужных параметров;
□ выполнить действие;
□ не забыть сохранить изменения в документе;
□ в интерактивном режиме работы с доской могут использоваться все существующие панели инструментов (см. табл. П4.2). Назначения кнопок представленных панелей инструментов описаны в табл. П4.3-П4.9.
При запуске ПО в интерактивном режиме автоматически формируется документ, состоящий из страниц. Для дальнейшей работы с программой следует начать создавать и наполнять страницы.
Читать дальше
Конец ознакомительного отрывка
Купить книгу