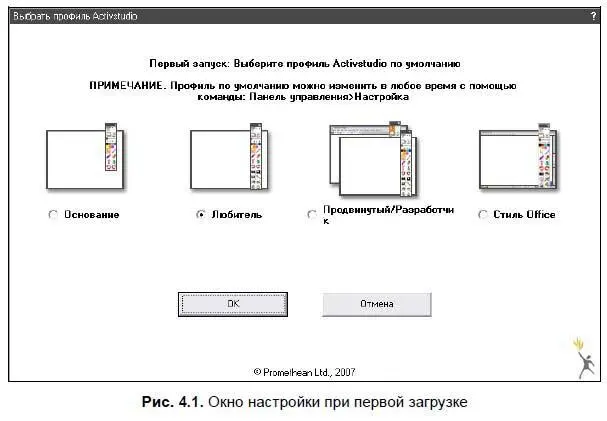1. Открыть инструмент Панель элементов(см. табл. П3.2), выбрать инструмент Шторка(см. табл. П3.3). На экране появится черная шторка, вокруг которой отображается рамка.
2. Для изменения размеров шторки следует подвести маркер к границе рамки так, чтобы появилась двунаправленная горизонтальная или вертикальная стрелка, прижать маркер к доске и изменить размер шторки.
3. Если шторка была изменена, то ее прежние размеры можно вернуть кнопкой Развернуть.
4. Для изменения цвета используется кнопка Цвет шторкивнизу экрана.
5. Для задания прозрачности передвигается бегунок на пункте Прозрачность.
6. Для завершения работы со шторкой используется кнопка Закрыть шторку.
Дополнительные материалы
На прилагаемом к книге компакт-диске в папке Дополнительные материалы к главе 3 (Interwrite) размещены дополнительные материалы, а в папке Приложения — приложение 3 с описанием инструментов.
Глава 4
Работа с ПО интерактивной доски ACTIVboard
Рассмотрим программное обеспечение ACTIVstudio, которое позволяет добавлять пометки, создавать объекты, применять специальные эффекты, использовать интерактивные элементы и многое другое. Доступ к этим возможностям осуществляется с помощью панелей инструментов, которые можно расширять и включать необходимые инструменты для работы.
После успешной установки ПО на рабочем столе отображается значок ACTIVstudio Professional, именно он позволяет загрузить студию для работы.
Обратим внимание на упоминание в дальнейшем тексте конкретных папок в файловой структуре компьютера, обеспечивающего работу ИД. Приведенные названия соответствуют ситуации, когда при установке ПО действия производились по стандартной схеме с использованием настроек «по умолчанию». Например, если учесть, что название диска, на котором устанавливалось ПО в стандартном варианте — C:, ресурс библиотек «по умолчанию» располагается на ПК в следующем месте: C: \Documents and Settings\All Users\ Документы\АСТIV Software\Activstudio3. В общем случае, необходимо учитывать особенности установки ПО именно на вашем компьютере.
При первой загрузке (рис. 4.1) система просит уточнить профиль загрузки для дальнейшей работы: Основание, Любитель, Продвинутый/Разработчик, Стиль Office. Разница профилей позволяет определить настройки самого окна для работы и основной панели инструментов. Все предложенные профили в дальнейшем могут быть изменены и, если надо, сохранены как отдельные рабочие профили.
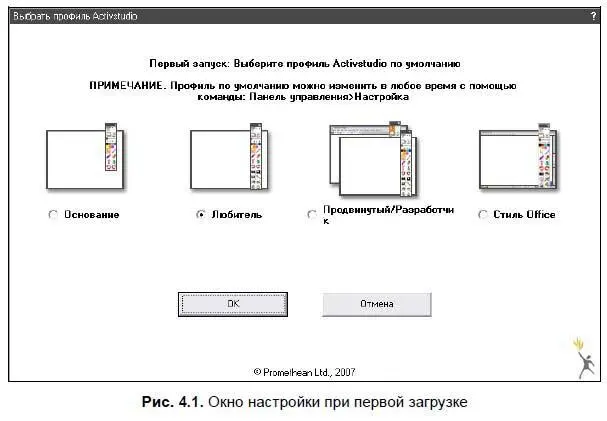
Первоначально предлагаем загрузить профиль Любитель.
После загрузки профиля на экране стандартно появляется окно управления (рис. 4.2).

Если потребуется, то для дальнейшего изменения профиля можно воспользоваться этим окном, вкладкой Конфигурировать, пунктом Загрузить/Сохранить профиль.
Для продолжения работы в окне управления на вкладке Создать/Открытьследует выбрать пункт Новый флипчартна вкладке Создать/Открыть.
Если доска не будет подключена, то на страницах флипчарта будет отображаться сообщение «Устройство ActivBoard не обнаружено», но при этом ПО будет работать корректно за исключением нескольких инструментов.
ACTIVstudio содержит множество функций, которые позволяют создавать и проводить презентации, добавлять в материалы специальные эффекты, выделять ключевые моменты, добавлять пометки и указатели, включающие дополнительную информацию или комментарии для аудитории, а также многие другие возможности. Она позволяет работать в нескольких режимах:
□ режим ACTIVmarket для MS Office — режим работы с документами MS Office;
□ режим примечаний на рабочем столе — режим рисования;
□ интерактивный режим — основной режим работы с доской.
Режим ACTIVmarket для MS Office
Данный режим предназначен для работы с документами MS Office: MS Word, MS Excel, MS PowerPoint. Все изменения, произведенные в этом режиме, могут быть сохранены в исходном файле и формате документа. Он позволяет работать непосредственно с документами, а не со снимками с экрана.
Для начала работы режима ACTIVmarket его необходимо подключить через окно управления, пункт Инструменты и утилиты, щелкнуть маркером (ACTIVpen) по пункту Activmarket для MS Office (Выкл). При этом слово Выклозначает, что режим MS Office выключен. Как только режим активизируется, на экране появится слово (Вкл). При работе с программами MS Office будет отображаться соответствующая панель инструментов (назначение кнопок панели инструментов описано в табл. П4.1, см. приложение 4, размещенное на компакт-диске в папке Приложения).
Читать дальше
Конец ознакомительного отрывка
Купить книгу