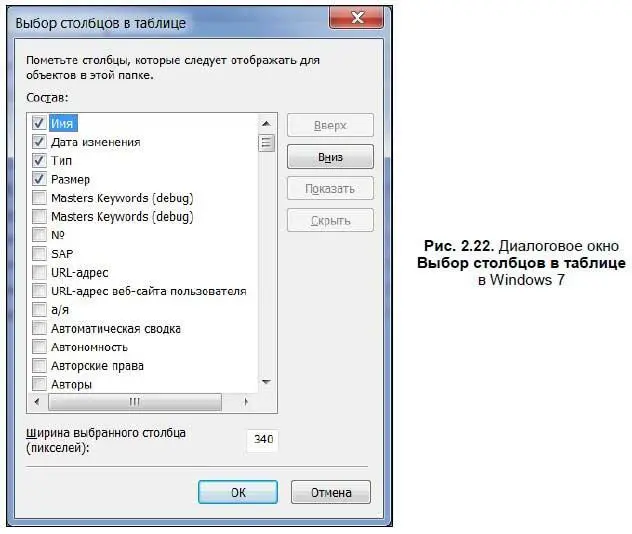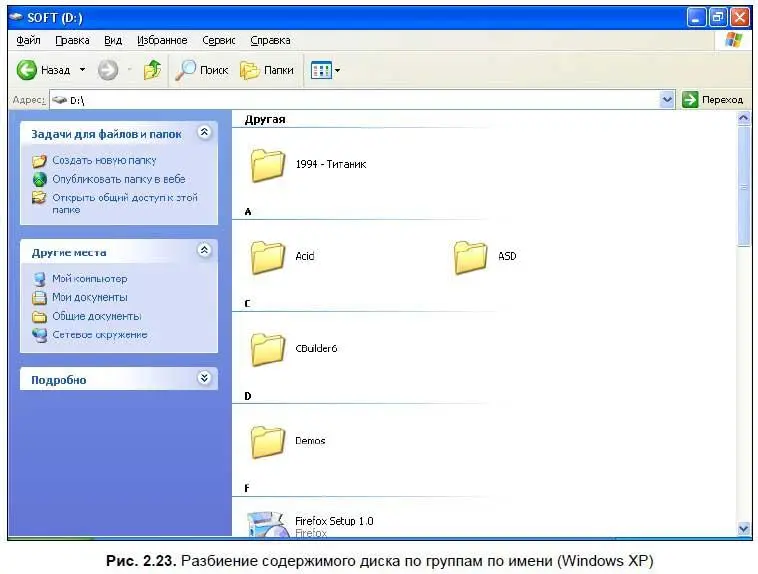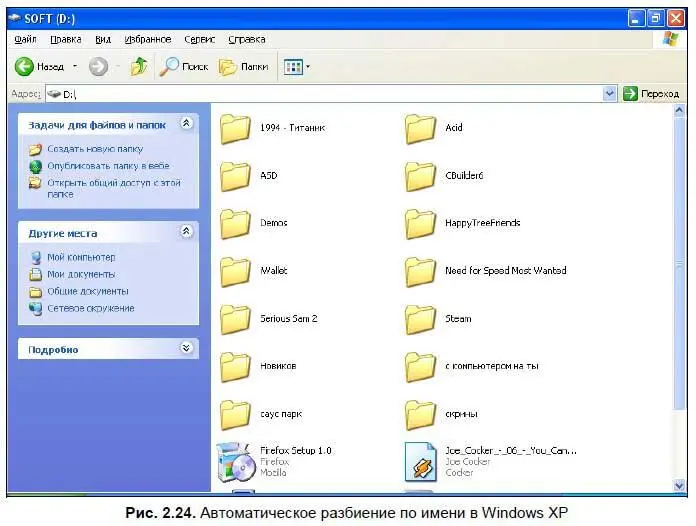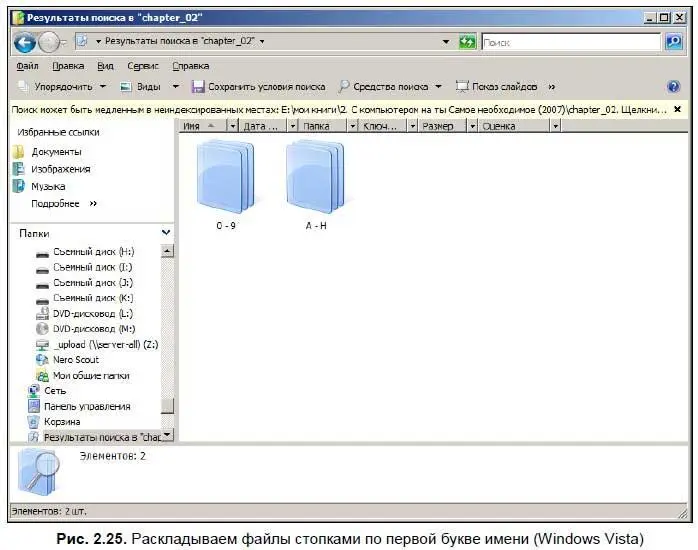♦ Поиск— с помощью этой панели можно искать компьютеры и различные файлы — изображения, музыку, видео. Поиск может выполняться как на вашем компьютере, так и в локальной сети или Интернете.
♦ Избранное— данная панель отображает папку Избранное, в которой хранятся ссылки на избранные пользователем (т. е. вами) сайты.
♦ Медиа— медиаокружение.
♦ Журнал— в данной папке хранятся ссылки на все сайты, которые вы посетили.
♦ Папки— выводится панель Проводникас папками.
♦ Полезный совет— при выборе данной опции в нижнем углу экрана выводится полезный совет.
♦ Discuss— при выборе этой опции открывается форум о Windows, где вы можете пообщаться с другими пользователями. Более подробно о форумах читайте в интернетовской части книги.
В Windows Vista все эти опции отсутствуют — в меню Панели обозревателянаходятся опции вызова панелей Справочные материалыи Discuss.
В меню Виднаходятся также опции, позволяющие настроить внешний вид отображения папок и файлов.
♦ Огромные значки— папки и файлы выводятся в виде очень больших значков. Данная опция доступна только в Windows Vista.
♦ Эскизы страниц(в Windows Vista/7 эта опция называется Крупные значки) — папки и файлы выводятся крупными значками. Графические и видеофайлы отображаются в виде картинок.
♦ Значки(в Windows Vista/7 — Обычные значки) — папки и файлы небольшого размера.
♦ Мелкие значки— папки и файлы отображаются в виде мелких значков. Данный вариант отображения доступен только в Windows Vista и Windows 7.
♦ Список— папки и файлы отображаются в виде списка.
♦ Таблица— табличный вариант отображения. По умолчанию рядом с каждым файлом пишется его размер, тип и дата изменения. В Windows XP, Windows Vista и Windows 7 в меню Видесть опция Выбор столбцов в таблице, с помощью которой вызывается одноименное диалоговое окно, где можно указать дополнительные столбцы в таблице отображения файлов — Состояние, Автор, Категорияи многое другое (рис. 2.22).
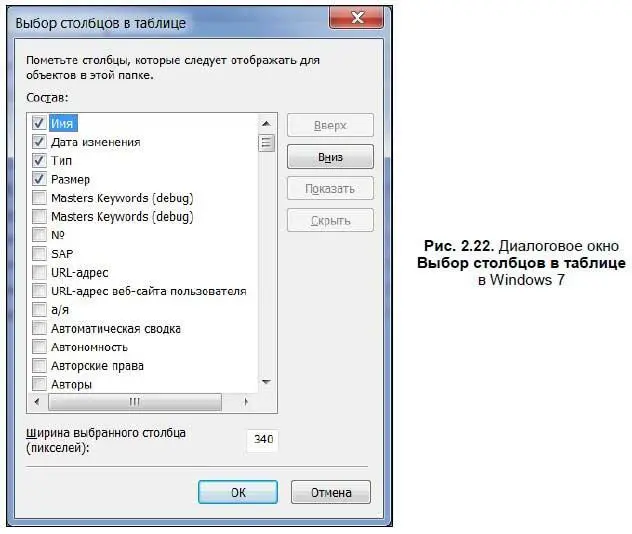
♦ Плитка— папки и файлы среднего размера. На мой взгляд, это наиболее оптимальный вариант отображения папок и файлов.
♦ Также в меню Видесть меню Упорядочить значки(в Windows Vista данное меню называется Сортировка, в Windows 7 — Сортировать), с помощью которого вы можете группировать файлы и папки по заданным параметрам. Например, все папки и файлы можно расположить в алфавитном порядке, выбрав опцию Имя. Также все содержимое жесткого диска можно упорядочить по размеру, типу и дате изменения файла.
В Windows XP, Windows Vista и Windows 7 [13] В Windows Vista меню опций, с помощью которого файлы и папки можно разбивать по группам, называется Группировка. В Windows 7 эта опция называется Группировать.
файлы и папки могут отображаться по группам и автоматически. При отображении по группам все содержимое разбивается на группы, которые создаются в зависимости от заданных параметров — имя, размер, тип и дата изменения. На рис. 2.23 представлено разбиение файлов по группам по имени, а на рис. 2.24 — автоматическое разбиение по имени. Обратите внимание на порядок расположения папок.
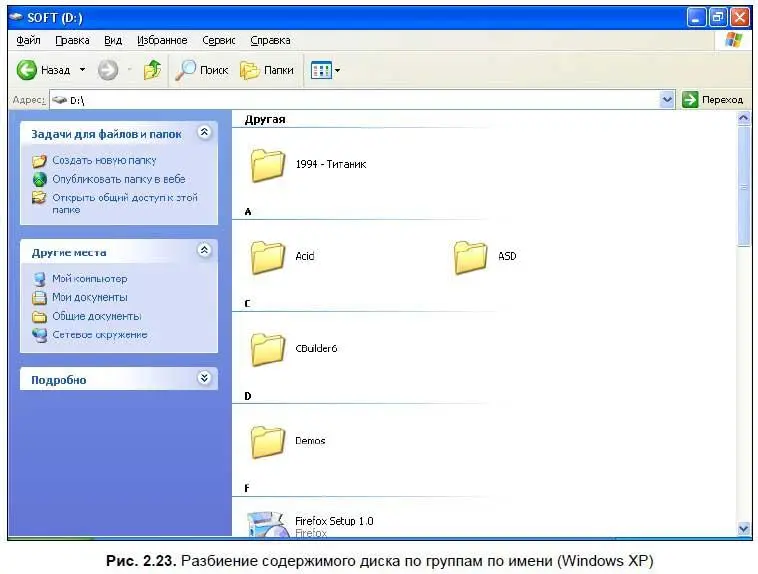
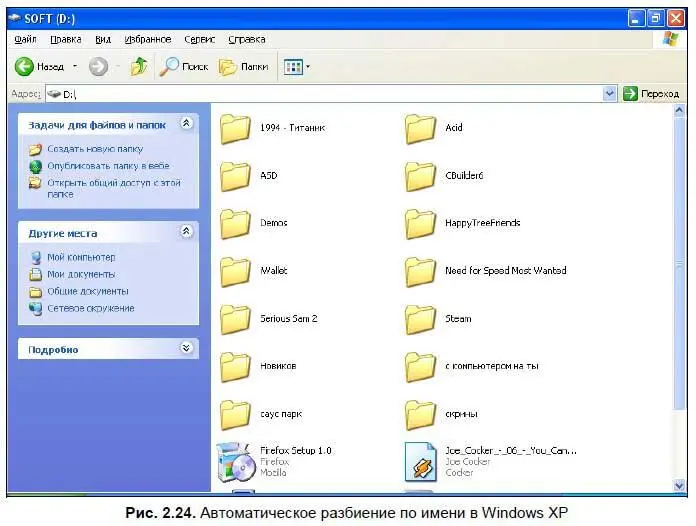
В Windows XP в меню Упорядочить значкиесть опция Выровнять по сетке, с помощью которой можно выровнять значки, если они отображаются разбросанно, наезжают друг на друга или находятся за пределами экрана, и, чтобы их увидеть, приходится применять полосу прокрутки.
В Windows Vista в меню Видесть меню Разложить стопками по. Вы можете разгруппировать файлы и папки по отдельным папкам, которые создаются в зависимости от выбранных критериев (рис. 2.25).
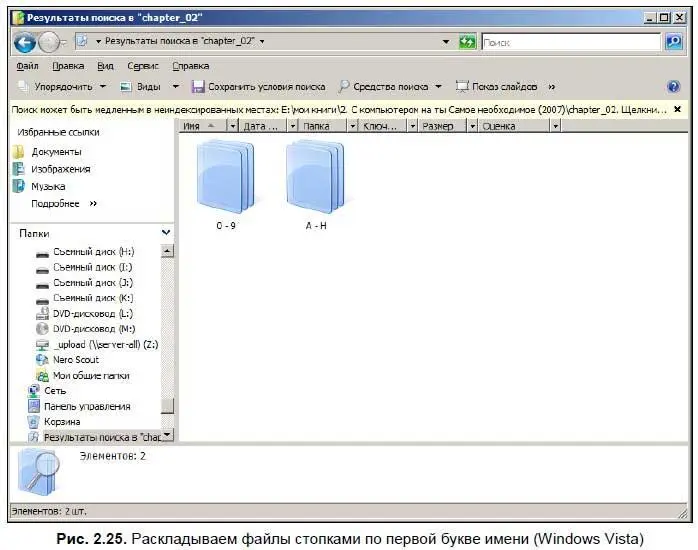
Настройка вида папки(в Windows 7 — Настроить папку) — с помощью данной опции вы можете настроить внешний вид выбранной папки. При ее выборе открывается диалоговое окно Свойства: <���имя папки>, в котором можно выбрать фон из рисунка и шаблон (рис. 2.26).
Читать дальше
Конец ознакомительного отрывка
Купить книгу