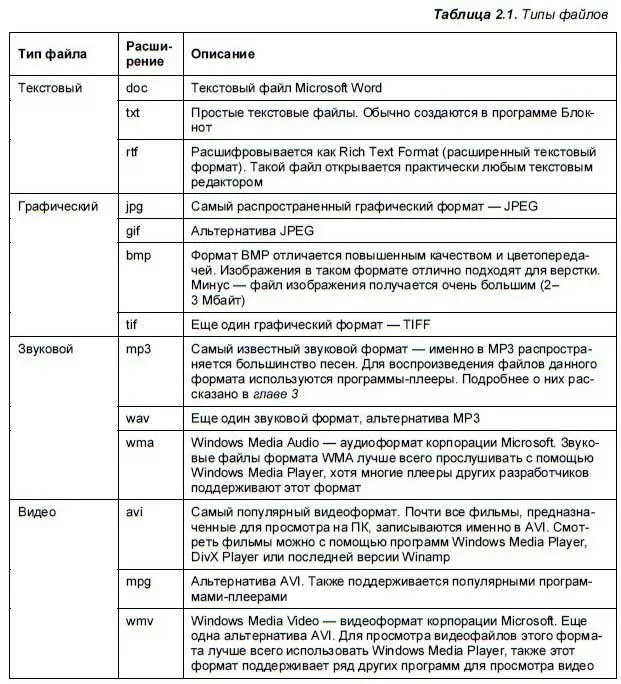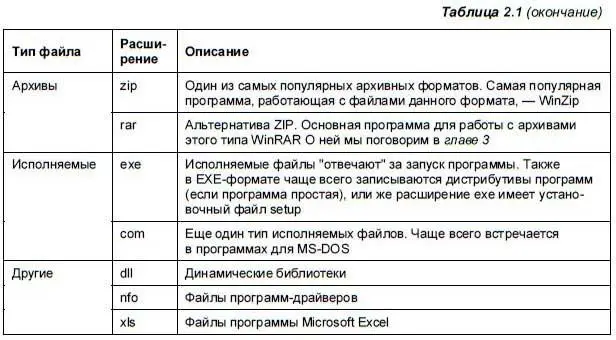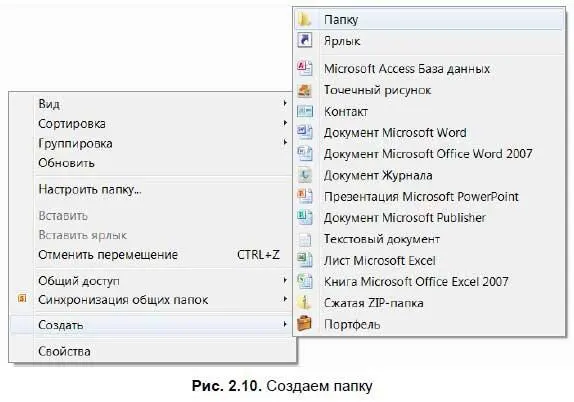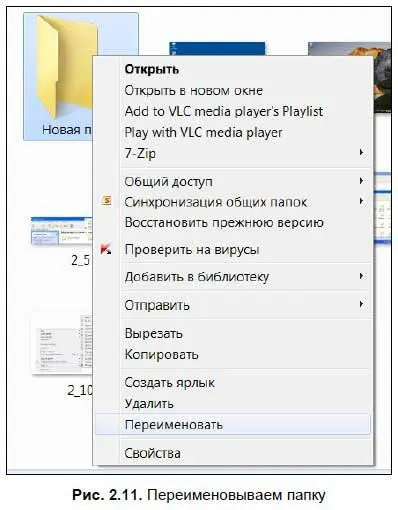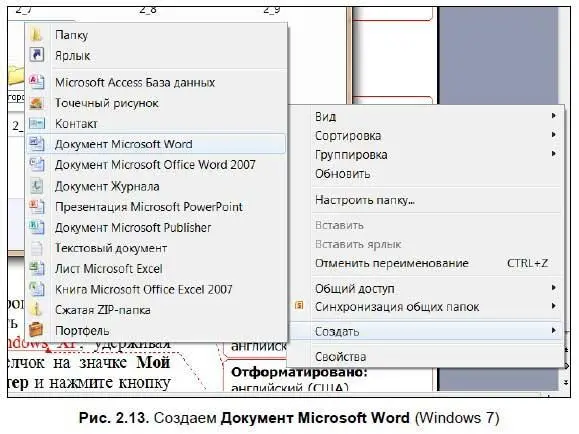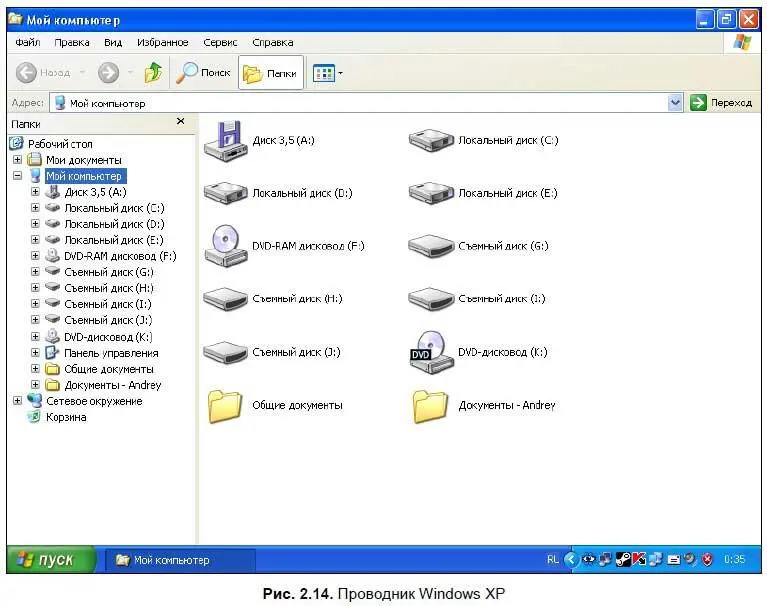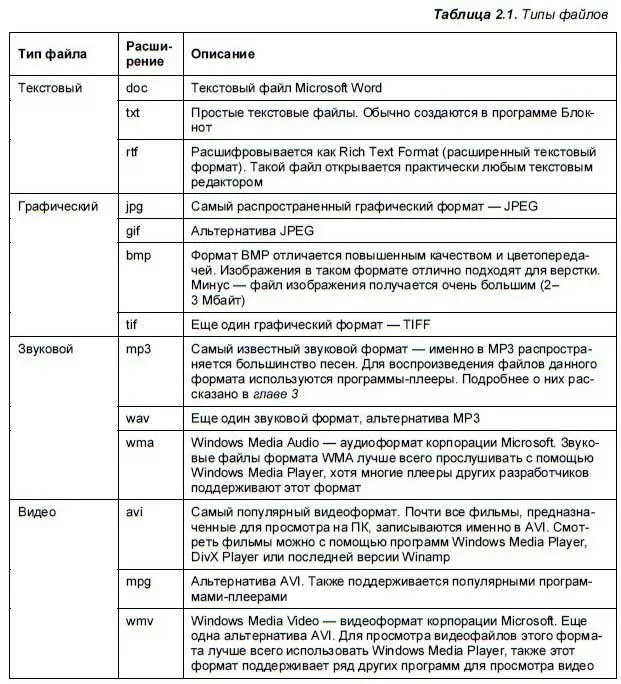
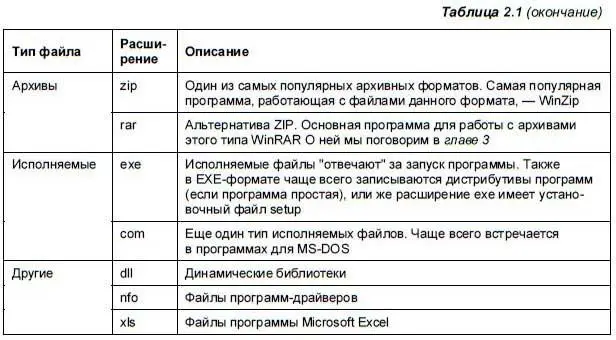
Кроме перечисленных выше типов файлов существует множество других форматов. Многие фирмы-производители программного обеспечения разрабатывают собственные форматы файлов, которые работают только с их программами.
Каждый файл на компьютере имеет свой уникальный адрес. Например, если файл andrey.txt находится на диске С: в папке docs, то его полный адрес — C: \docs\andrey.txt. В одной папке не может быть двух файлов с одинаковым именем и расширением.
Как я отмечал ранее, вы можете создавать и удалять папки и файлы. Теперь более подробно рассмотрим, как же это делается. Итак, зайдите на один из дисков [10] Следует отметить, что папка Мой компьютер является системной и в ней нельзя создавать или удалять папки.
и щелкните правой кнопкой мыши на свободном месте. В открывшемся меню выберите пункт Создатьи в появившемся подменю выберите Папку(рис. 2.10).
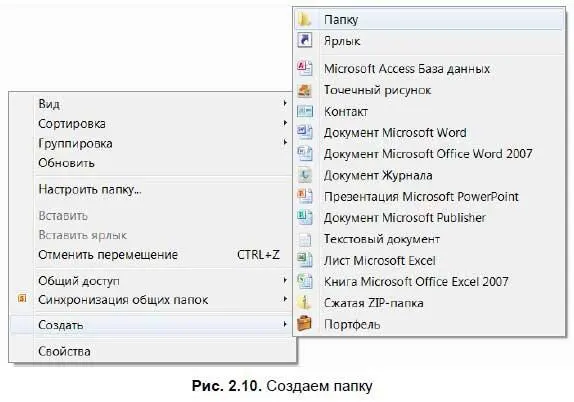
Новая папка так и будет называться — Новая папка. Если на этом диске уже существует папка с таким именем, то система присвоит ей имя Новая папка (2) — и т. д. Аналогично файлам, на одном диске также не может быть двух папок с одинаковым именем. Чтобы переименовать папку, щелкните на ней правой кнопкой мыши и в открывшемся меню выберите Переименовать(рис. 2.11).
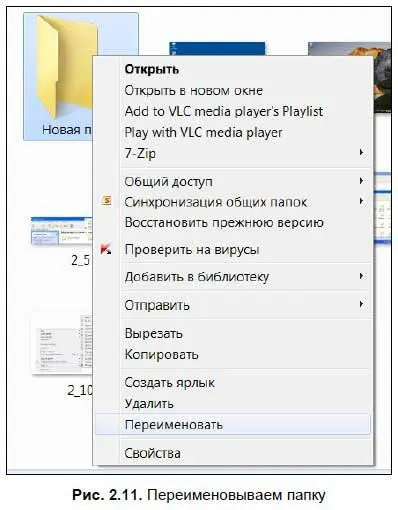
Теперь вписываем под значком папки ее новое имя (рис. 2.12).

Чтобы войти в папку, нужно выполнить на ней мышью двойной щелчок. Аналогичным образом в одной папке можно создать вторую и третью папку, также папки можно создавать и в папках, которые находятся в главной папке, и т. д. Первую папку, которую мы создали в самом начале, в этом случае называют корневой папкой.
Теперь рассмотрим, как создаются файлы. Некоторые типы файлов можно создать, щелкнув правой кнопкой мыши и выбрав тип файла — таким образом можно создавать текстовые документы (рис. 2.13), файлы в формате Excel и еще некоторые типы файлов. Служебные и системные файлы обычно создаются либо самой системой, либо программами.
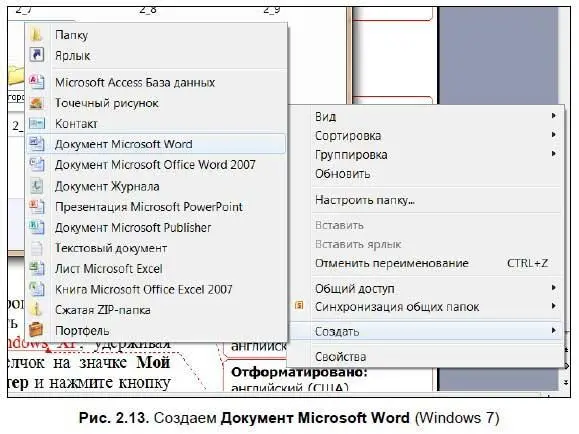
Теперь рассмотрим одну из основных программ Windows — Проводник. Не будь ее, вы бы не смогли увидеть содержимое дисков вашего ПК. Чтобы запустить Проводник в Windows XP, удерживая нажатой клавишу , сделайте двойной щелчок на значке Мой компьютерили же откройте окно Мой компьютери нажмите кнопку Папки(рис. 2.14).
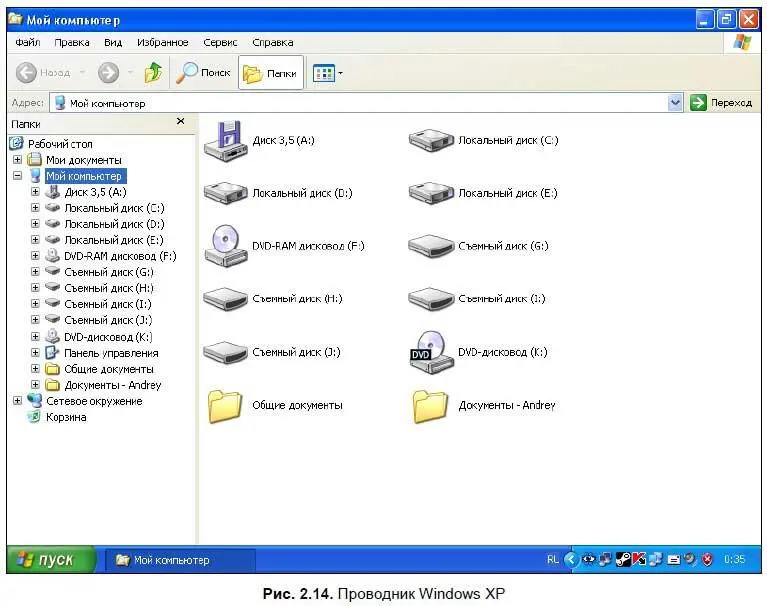
В верхней части окна Проводника вы можете видеть панель заголовка со стандартными кнопками Windows, далее следуют панели меню и кнопок. Самая большая часть — рабочее пространство программы, разделенное на две секции. Маленькая панель внизу называется панелью состояния.
В Windows Vista и Winodws 7 список дисков открывается по умолчанию — он также отображается в левой части рабочего окна (см. рис. 2.8 и 2.9).
Чтобы перейти на нужный диск, следует выполнить двойной щелчок мышью на его изображении в правой части рабочего пространства. Но есть и другой способ — обратите внимание на панель слева, здесь также отображается содержимое компьютера, однако попасть в нужные папки и просмотреть их можно гораздо быстрее. Чтобы получить доступ к содержимому диска, просто щелкните на его значке. Например, нам нужно посмотреть папки на диске D:. Щелкаем мышью на его значке — справа отобразится содержимое диска. Обратите внимание на маленький +, который находится рядом со значком диска. Щелкните мышью на этом плюсе — значок примет вид —, а под значком диска откроется список папок, которые находятся на D:. Если в папке имеются вложенные папки, то рядом с ней также будет стоять значок +. Щелкнув на нем, вы раскроете вложенные папки. Щелкнув на любой из вложенных папок, вы можете посмотреть ее содержимое.
Читать дальше
Конец ознакомительного отрывка
Купить книгу