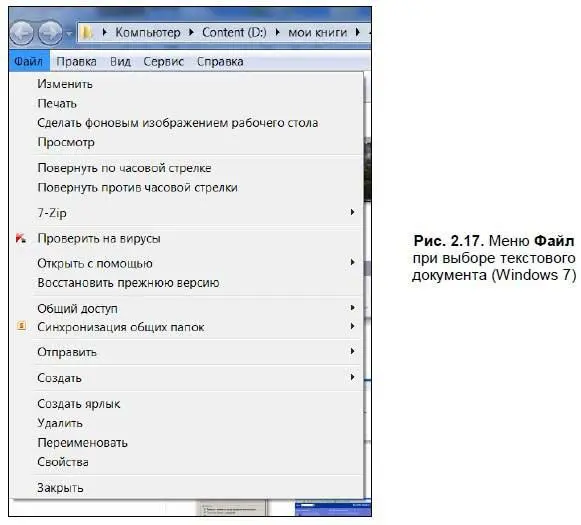Кроме жестких дисков через Проводник можно посмотреть содержимое съемных дисков, корзины и сетевого окружения (последнее будет отображаться, если у вас установлена сетевая карта, и компьютер подключен к локальной сети).
Теперь разберемся с панелями меню и кнопок. В Windows XP на панели меню находится шесть меню — Файл, Правка, Вид, Избранное, Сервиси Справка. В Windows Vista и Windows 7 нет меню Избранное— оно отображается только в браузере Internet Explorer 8.
Меню Файлможет выглядеть по-разному — это зависит от того, что выделено в данный момент (папка, файл или вообще ничего не выделено) и над чем вы хотите провести операцию. Вот так выглядит меню Файлна моем компьютере (рис. 2.15).

Чтобы выделить файл или папку, нужно щелкнуть на них мышью один раз. Если не выделено ничего, то меню Файлбудет состоять из следующих опций.
♦ Создать— с помощью данного меню можно создать файлы, папку или ярлык. Обратите внимание, рядом со словом Создатьнаходится стрелочка — это значит, что данное меню содержит еще одно подменю. Наведите мышь на эту опцию, и справа появится еще одно подменю, показывающее, что можно создать. Меню могут различаться — это зависит от того, какие программы установлены у вас на компьютере.
По умолчанию можно создать:
• папку;
• ярлык;
• портфель;
• текстовый документ.
Из рис. 2.15 видно, что у меня еще можно создать документы Word ( Документ Microsoft Word) и Excel ( Лист Microsoft Excel), архивный файл ( Архив WinRAR) и текст в программе Блокнот ( Текстовый документ). Чтобы создать файл, папку или ярлык, выбирайте нужную опцию и щелкайте на ней мышью.
♦ Создать ярлык— создать ярлык для объекта.
♦ Удалить— удалить активный объект.
♦ Переименовать— переименовать файл или папку.
♦ Свойства— посмотреть свойства папки или файла (объем, формат, дата создания, дата изменения и т. д.).
Если ничего не выделено, данные опции будут недоступны.
♦ В Windows XP далее следует меню локального диска, содержащее подменю. Рассмотрим чуть подробнее опции данного подменю и что с их помощью можно сделать.
• Открыть— открыть содержимое диска в новом окне.
• Проводник— открыть Проводник.
• Найти— найти файл или папку. Вдруг вы писали что-то важное, но куда оно подевалось, напрочь забыли, а на диске куча файлов и папок. Что делать? Конечно, использовать поиск.
• Общий доступ и безопасность— данная опция открывает вкладку Доступдиалогового окна Свойства диска, позволяющую открыть данные, содержащиеся на жестком диске, для просмотра другими пользователями через локальную сеть. Кроме того, в окне Свойства дискаможно узнать общий объем диска (сколько места занято и сколько свободно), вызвать утилиты для обслуживания диска и посмотреть профиль оборудования (см. рис. 2.16).

• Форматировать— данная функция уничтожает абсолютно все данные на выбранном диске. Будьте осторожнее, если вы не сохранили какие-либо важные файлы, то навсегда потеряете их.
• Копировать— копировать данные с этого диска в буфер обмена.
• Вставить— переписать данные из буфера обмена на этот диск.
• Создать ярлык— создать ярлык диска (обычно на рабочем столе).
• Свойства— вызывает диалоговое окно Свойства диска, о котором мы упоминали чуть раньше.
Примечание
Меню локального диска можно также вызвать, выбрав нужный диск и щелкнув на его значке правой кнопкой мыши.
♦ Последняя опция в меню Файлназывается Закрыть. С ее помощью можно выйти из программы. Также из Проводника можно выйти, выбрав Закрытьв меню панели заголовка либо нажав клавиши +.
Если выбран файл или папка, то меню Файлбудет выглядеть иначе — в случаях с файлами это еще зависит и от их типа. Итак, для начала выберите любой текстовый файл и откройте меню Файлв Проводнике. Теперь меню содержит опции работы с файлом (рис. 2.17).
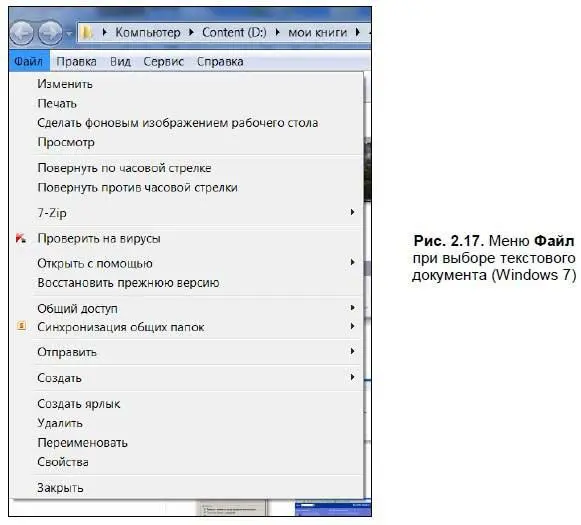
Вы можете открыть файл, распечатать его (если есть принтер), отправить его на дискету, по электронной почте или поместить в папку Мои документы (опция Отправить). В зависимости от установленных на компьютере программ в меню могут появляться и дополнительные опции. Обратите внимание на рис. 2.17 — поскольку у меня на компьютере установлен архиватор, в меню доступна опция 7-Zip. Также у меня установлен антивирус, и поэтому я могу проверить выбранный объект на вирусы.
Читать дальше
Конец ознакомительного отрывка
Купить книгу