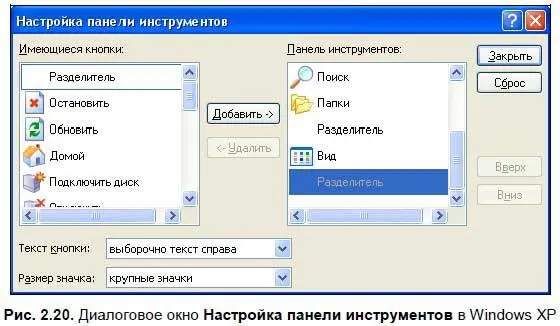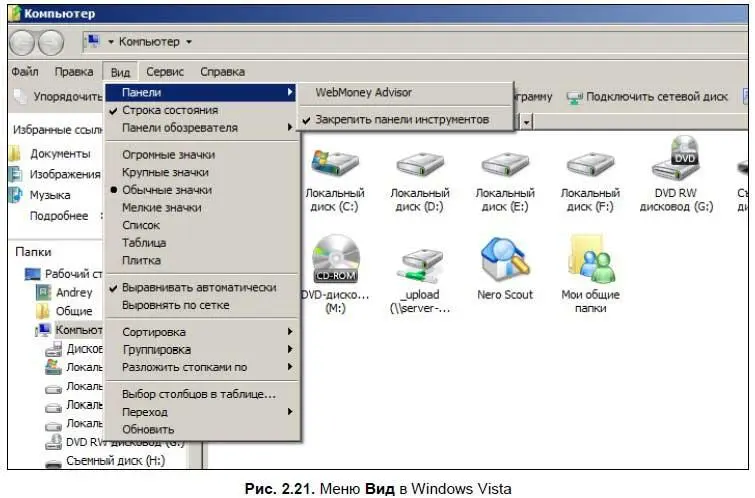Еще данное меню можно вызвать, щелкнув правой кнопкой мыши на выбранном файле. Правда, в нем будет отсутствовать последняя опция — Закрыть, с помощью которой можно выйти из Проводника.
Меню Файлпри выборе папки очень похоже на меню при выборе файла, только в нем еще присутствует опция Доступ(в Windows Vista и Windows 7 — Общий доступ [11] В Windows 7 опция Общий доступ отображается и при выборе файла. Вы можете настроить, что файл будет виден только для одного пользователя компьютера или для группы пользователей.
), позволяющая сделать доступным содержимое папки пользователям вашей локальной сети.
Кроме меню Файлв Проводнике есть еще несколько меню — о них мы сейчас и поговорим.
Справа от меню Файлнаходится меню Правка— оно, в основном, также посвящено операциям c файлами. Рассмотрим его чуть подробнее (рис. 2.18).

♦ Отменить переименование(варианты: Отменить копирование, Отменить удаление) — отмена последнего действия. Если вы, например, удалили какой-либо файл, то можете восстановить его, выбрав эту опцию. Также это можно сделать, нажав клавиши +.
♦ Вернуть(доступна в Windows Vista и Windows 7) — в общем эта опция не что иное, как «отмена отмены». Если вы отменили переименование, копирование или удаление, то можете вернуть файлы или папки (либо и то и другое) в первоначальное положение. Также это можно сделать, нажав клавиши +.
♦ Вырезать— переместить файл в другую папку. Вначале выделяем нужный файл, выбираем Вырезать, затем переходим в нужную папку и нажимаем Вставить— файл переместится в выбранную папку.
♦ Копировать— копирование файла.
♦ Вставить— вставка файла.
♦ Вставитьярлык — поместить ярлык для какого-либо файла в выбранную папку.
♦ Копировать в папку— копировать выбранный файл в указанную папку. Вначале выберите файл, а затем данную опцию. Появится диалоговое окно Копирование элементов(рис. 2.19).

В этом окне выберите папку — так же, как и в левой панели Проводника. Щелкните на значке +, чтобы раскрыть вложенные папки, и выберите одну из них. Затем нажимайте кнопку ОК— файл скопируется в указанную папку.
♦ Переместить в папку— операция выполняется аналогично предыдущей, правда, в данном случае в исходной папке файл не остается.
♦ Выделить все— выделить все объекты в папке (будь то папки или файлы). Также это можно сделать, нажав клавиши + (от англ. All — все).
♦ Обратить выделение— отменить выделение с выделенных объектов. Если были выделены не все объекты, то при выборе этой опции, невыделенные объекты становятся выделенными и наоборот.
С помощью меню Видможно управлять внешним видом Проводника, добавлять и убирать панели и изменять способ отображения папок и файлов. В Windows XP в подменю Панели инструментоввы можете добавлять или убирать панели — кнопки, строку ввода адреса или панель ссылок. В предыдущих версиях Windows в подменю Панели инструментовесть опция Настройка, вызывающая диалоговое окно Настройка панели инструментов(рис. 2.20), с помощью которого можно определить, какие кнопки будут отображаться на панели.
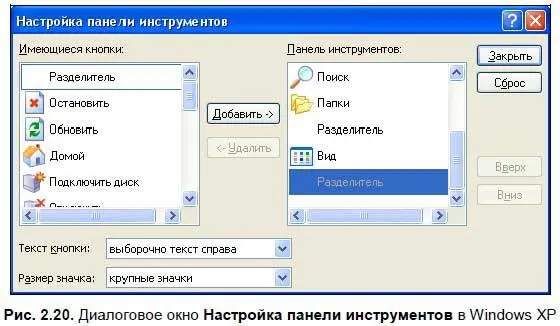
В Windows Vista в подменю Панели(рис. 2.21) отображаются панели, которые устанавливаются с помощью каких-либо дополнительных приложений, не входящих в состав Windows. Также в этом подменю есть опция Закрепить панели инструментов, с помощью которой можно зафиксировать расположение панелей в Проводнике.
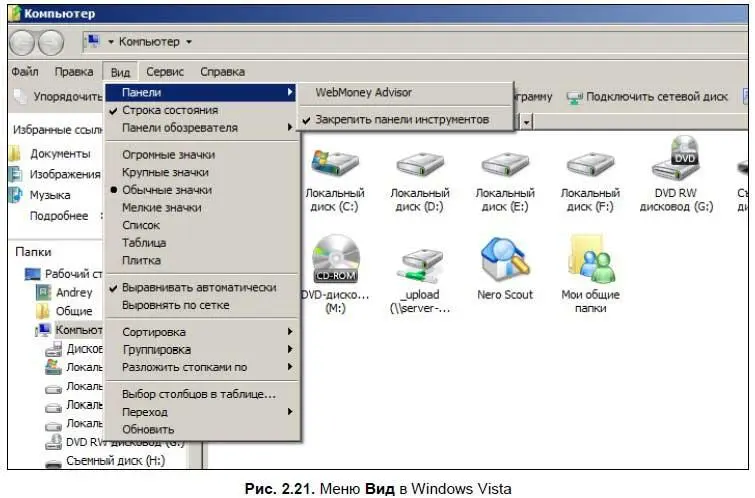
В Windows XP возможно добавлять и удалять строку состояния и панели браузера Internet Explorer. Подробный разговор о панелях обозревателя [12] Обозреватель — альтернативное название программы-браузера.
у нас будет в главе 6, сейчас же мы кратко остановимся на каждой из опций подменю Панели обозревателя и ее назначении.
Читать дальше
Конец ознакомительного отрывка
Купить книгу