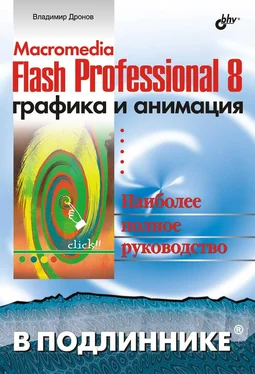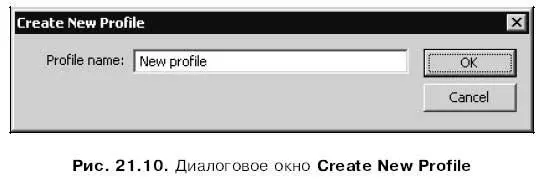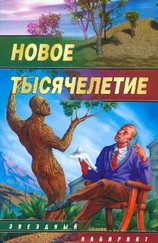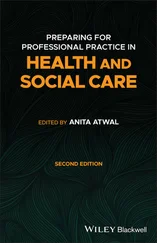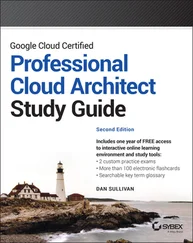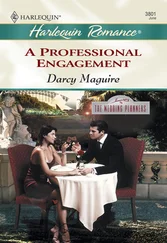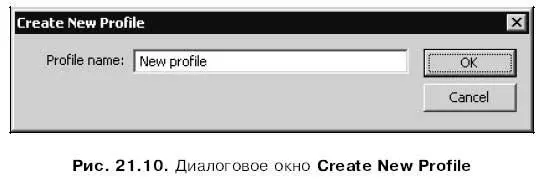
Вновь созданный профиль содержит значения параметров по умолчанию.
Поэтому сразу же после создания профиля его следует "наполнить" необходимыми настройками. Для этого нужно:
1. Проверить, выбран ли созданный профиль в раскрывающемся списке Current profile, находящемся в верхней части диалогового окна Publish Settings(см. рис. 21.1).
2. Задать в окне Publish Settingsпараметры публикации, которые должны быть сохранены в этом профиле.
3. Нажать кнопку ОКэтого диалогового окна или переключиться на другой профиль (тот же самый Flash 5 Settings, созданный самим Flash при создании данного документа). Это нужно для того, чтобы сохранить заданные параметры в созданном нами профиле.
В раскрывающемся списке Current profileперечислены все созданные на данный момент профили. Чтобы переключиться на другой профиль, нужно просто выбрать в этом списке соответствующий ему пункт.
Для правки параметров какого-либо профиля мы сначала переключаемся на него. Далее изменяем в окне Publish Settingsнеобходимые параметры и либо нажимаем кнопку ОК, либо переключаемся на другой профиль.
Кнопка, расположенная справа от списка Current profileдиалогового окна Publish Settings(третья в группе кнопок), предоставляет возможность продублировать выбранный в данный момент профиль, создав его точную копию:

После ее нажатия на экране появится диалоговое окно Duplicate Profile, похожее на окно Create New Profile. В единственное поле ввода этого диалогового окна нужно будет ввести имя создаваемой копии выбранного профиля и нажать кнопку ОК.
Для удаления ненужного профиля достаточно выбрать его в списке Current profileдиалогового окна Publish Settingsи нажать кнопку (последнюю в группе кнопок справа от списка):

На экране появится окно-предупреждение, спрашивающее, действительно ли требуется удалить выбранный профиль; нажмем кнопку ОКдля его удаления и Отмена (Cancel)для отказа от этого.
Внимание!
Если профиль публикации всего один, удалить его невозможно.
Если нужно изменить имя профиля, мы выберем его и нажмем кнопку (предпоследнюю в группе кнопок справа от списка Current profile):

На экране появится диалоговое окно Profile Properties, похожее на окно Create New Profile. В единственное поле ввода этого окна введем новое имя профиля и нажмем кнопку ОК. Таким способом можно, кстати, изменить имя профиля Flash 5 Settings .
Если нужно перенести какой-либо профиль в другой документ, используется следующая последовательность действий:
1. В раскрывающемся списке Current profileдиалогового окна Publish Settingsвыбираем профиль, который нужно перенести.
2. Нажимаем кнопку:

В появившемся на экране небольшом меню выбираем пункт Export.
3. В появившемся на экране стандартном диалоговом окне сохранения файла Windows вводим имя файла и нажимаем кнопку сохранения. После этого Flash выполнит экспорт профиля, в результате которого на диске будет создан файл профиля публикации , содержащий данные в формате XML и имеющий "говорящее" расширение xml.
4. Открываем документ Flash, в который нужно перенести этот профиль, и вызываем на экран диалоговое окно Publish Settings.
5. Вторично нажимаем кнопку:

В ее меню выбираем пункт Import.
6. В появившемся на экране стандартном диалоговом окне открытия файла Windows выбираем нужный файл профиля и нажимаем кнопку открытия. После этого Flash импортирует профиль в активный документ.
Разобравшись с публикацией, перейдем к экспорту.
Как мы помним, экспорт фильма или изображения Flash отличается от его публикации тем, что файл Flash просто преобразуется в другой, выбранный нами формат. Получившийся файл можно распространять как через Интернет (только соответствующую Web-страницу нам придется делать самим), так и по электронной почте; можно также использовать его в дальнейшей работе, например, в качестве части другого изображения.
Читать дальше
Конец ознакомительного отрывка
Купить книгу