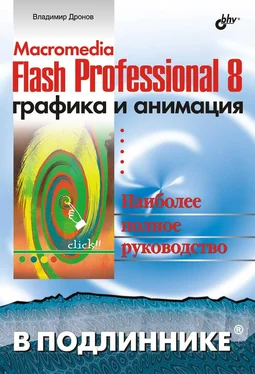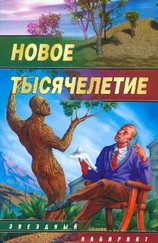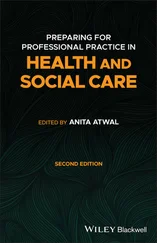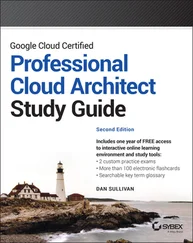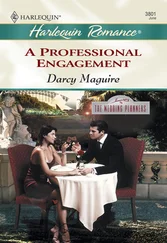Один из пунктов подменю Publish Previewменю Fileпомечен как пункт по умолчанию и вызывается при нажатии клавиши . Если при публикации фильма создается Web-страница, то этому пункту будет соответствовать она, в противном случае — тот файл, что выбран в диалоговом окне Publish Settings(см. рис. 21.1) первым, если считать сверху вниз.
Создание карты-изображения
Карта-изображение — это особое графическое изображение, разбитое на независимые области , к каждой из которых привязана своя гиперссылка. Когда пользователь щелкает мышью внутри такой области, происходит переход по интернет-адресу, указанному в соответствующей гиперссылке.
Чтобы создать карту-изображение, нужно иметь:
□ само графическое изображение;
□ список, описывающий геометрическую форму и размеры каждой из составляющих карту-изображение областей, а также привязанные к ним гиперссылки. Этот список называется списком областей.
Для создания карт-изображений используется такой код HTML:
<���МАР NAME="mymap">
http://www.macromedia.com/flash/">
http://www.macromedia.com/dreamweaver/">
http://www.macromedia.com/fireworks/">
Описание списка областей находится внутри парного тега <���МАР>. Графическое изображение задается, как обычно, тегом < IMG >, а для привязки к нему списка областей используется атрибут USEMAP этого тега. Описание списка областей в коде HTML должно всегда предшествовать тегу, задающему изображение.
Обычно карты-изображения создаются с помощью специальных программ, позволяющих нарисовать нужные области прямо на изображении. После этого остается задать для каждой области гиперссылку и вставить сформированный утилитой код HTML в Web-страницу. Вручную же создавать карты-изображения очень хлопотно.
Но если у нас есть пакет Macromedia Flash, никакие дополнительные программы нам не нужны.
Чтобы создать в среде Flash карту-изображение, сначала создадим новый документ. В единственном ключевом кадре анимации нарисуем нужное нам изображение и присвоим этому кадру имя #Static . (Если этого не сделать, Flash создаст изображение на основе текущего кадра.)
Нарисовав изображение, создадим еще один ключевой кадр. В этом кадре создадим набор кнопок, местоположение и форма которых должны в точности соответствовать нужным нам областям карты-изображения. К каждой из этих кнопок привяжем сценарий, обрабатывающий событие press или release и содержащий действие getURL . Например, сценарий может быть таким:
on (release) {
getURL(" http://www.macromedia.com");
}
Присвоим кадру, содержащему набор кнопок, имя #Мар . (Если этого не сделать, Flash для создания областей использует последний кадр фильма.)
Теперь остается опубликовать Web-страницу с картой-изображением. Откроем диалоговое окно Publish Settingsи включим в состав публикации файл HTML и файл нужного графического формата (GIF, JPEG или PNG), который и будет изображением. Нужно обязательно проверить, не содержат ли имена этих файлов русские буквы (что недопустимо).
Теперь осталось перейти на вкладку HTMLи выбрать в раскрывающемся списке Templateпункт Image Мар. И после задания других параметров публикации можно нажать кнопку Publish. Все — Web-страница с картой-изображением готова!
Использование профилей публикации
Часто бывает нужно публиковать один и тот же фильм Flash с разными параметрами, например, с изображением-заменой или без него. В старых версиях Flash для того, чтобы сделать это, приходилось для каждой такой публикации вручную менять параметры. Flash MX 2004 и Flash 8 избавляют нас от этого труда, предоставляя возможность создания профилей публикации.
Профиль публикации — это набор параметров публикации, сохраненный в файле документа Flash под определенным именем. В нашем случае мы можем создать два профиля для каждого набора параметров и сохранить их под разными именами. Вообще же документ Flash может содержать сколько угодно профилей публикации.
При создании нового документа Flash создает в нем профиль по имени Flash 5 Settings. Если фильм Flash всегда будет публиковаться с одними и теми же параметрами, можно не создавать новых профилей, а использовать этот профиль.
Итак, чтобы создать новый профиль, нажмем кнопку со знаком "плюс", расположенную в верхней части окна Publish Settings(см. рис. 21.1). На экране появится диалоговое окно Create New Profile(рис. 21.10). В единственное поле ввода этого окна введем имя создаваемого профиля и нажмем кнопку ОК. После этого новый профиль будет создан.
Читать дальше
Конец ознакомительного отрывка
Купить книгу