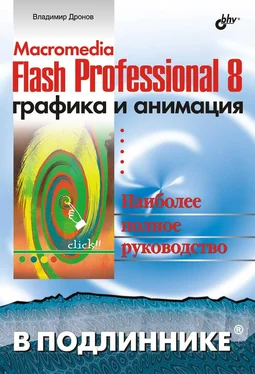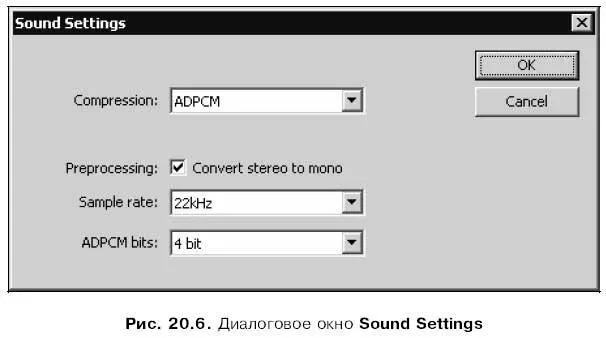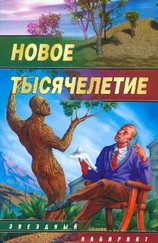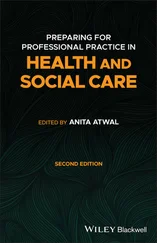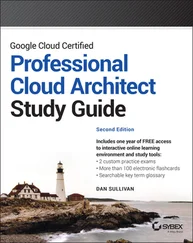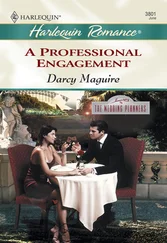Прежде всего, нам нужно вывести на экран панель Library. После этого отыщем в списке образцов тот, что соответствует нужному растровому изображению, выделим его и выберем в контекстном или дополнительном меню пункт Properties. На экране появится диалоговое окно Bitmap Properties(рис. 20.5).

В поле ввода, находящемся в верхней части этого окна, задается имя образца. Ниже этого поля ввода отображены следующие данные (перечисляются в порядке сверху вниз):
□ путь и имя изначального файла, из которого было импортировано это растровое изображение;
□ дата и время создания образца;
□ размеры изображения в пикселах и его цветность.
В левом верхнем углу диалогового окна Bitmap Propertiesнаходится небольшая область предварительного просмотра, в которой отображается само это растровое изображение. Мы можем перетаскивать содержимое этой области мышью, чтобы рассмотреть различные его части.
С помощью флажка Allow smoothingвключается или отключается сглаживание границ изображения. Рекомендуется всегда его включать.
В раскрывающемся списке Compressionзадается алгоритм сжатия растрового изображения. В списке доступны два пункта, которые мы сейчас рассмотрим.
Выбор пункта Photo (JPEG)задает для изображения алгоритм сжатия JPEG. Как мы помним из главы /, этот алгоритм применяется для сжатия изображений JPEG и реализует сжатие с потерями. Его стоит использовать для сложных полутоновых изображений с большим количеством цветов или оттенков серого, например, для фотографий или рисунков с градиентными заливками.
При выборе пункта Photo (JPEG)списка Compressionниже появится флажок Use document default quality. Будучи включенным, он задает для импортированного изображения качество изначального изображения, хранящегося в файле. Если этот флажок отключить, ниже его появится поле ввода Quality, где мы сможем ввести числовое значение от 1 до 100, задающее качество изображения. Максимальное качество определяется числом 100 единиц, а качество по умолчанию — числом 50.
Пункт Lossless (PNG/GIF)списка Compressionзадает для изображения алгоритм сжатия без потерь, который применяется для сжатия графики форматов GIF и PNG. Этот алгоритм лучше всего применять для простых штриховых изображений с небольшим количеством цветов, например, для схем или карандашных рисунков.
После задания нужных параметров сжатия надо щелкнуть на кнопке Test— и Flash обновит изображение в области предварительного просмотра в левом верхнем углу диалогового окна Bitmap Properties. А в самом низу окна появятся сведения о том, насколько компактнее получившееся новое изображение по сравнению с изначальным.
Задание нужных параметров сжатия завершается, как обычно, нажатием кнопки ОК. А чтобы отказаться от них, нужно нажать кнопку Cancel.
Задание параметров звука
При экспорте фильма, содержащего импортированный звук, Flash перекодирует его с использованием одного из поддерживаемых им кодеков, после чего, если нужно, выполняет микширование нескольких звуков в один. Мы можем задать для любого импортированного звука кодек и параметры сжатия.
Итак, отыщем в списке образцов панели Libraryтот, что соответствует нужному нам звуку, выделим его и выберем в контекстном или дополнительном меню пункт Export Settings. На экране появится диалоговое окно Sound Settings(рис. 20.6). В этом окне находится раскрывающийся список Compression, с помощью которого выбирается алгоритм сжатия звука. Список содержит пять пунктов, которые мы подробно рассмотрим ниже.
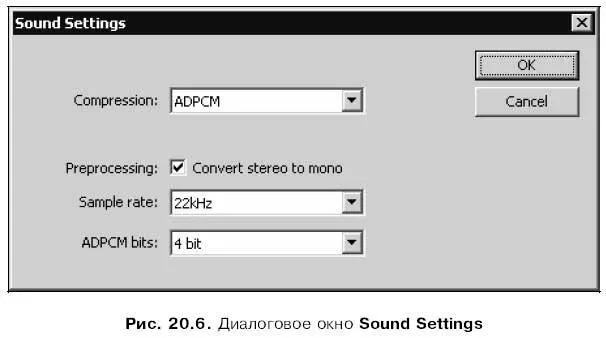
Если в списке Compressionвыбран пункт Default, то к данному звуку будут применены параметры по умолчанию, заданные при публикации фильма. О том, как задать эти параметры, будет рассказано в главе 21.
Если выбран пункт ADPCM, то для сжатия звука будет применен алгоритм ADPCM, разработанный фирмой Microsoft в 90-х годах прошлого века и неплохо подходящий для сжатия коротких звуков. Ниже списка Compressionпри этом появятся дополнительные элементы управления, позволяющие задать параметры кодирования.
Читать дальше
Конец ознакомительного отрывка
Купить книгу