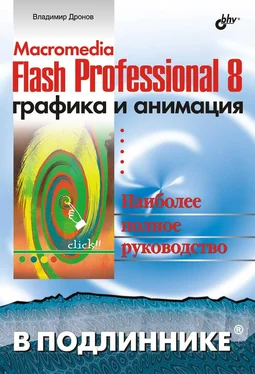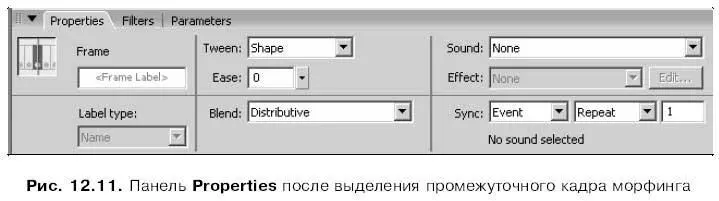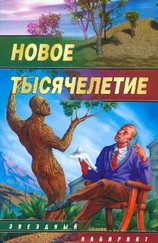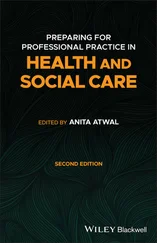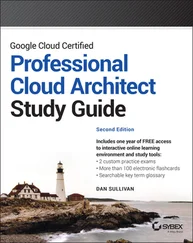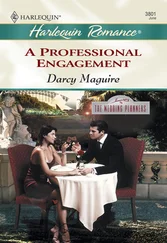Нарисуем первый ключевой кадр. Как он выглядит, мы знаем. Чтобы нарисовать второй ключевой кадр, воспользуемся одним из трюков Flash, позволяющих разделять изображение на части. (Собственно, мы уже им пользовались.) Сначала выделяем перетаскиванием мыши левую часть нашей "клетки" и относим ее влево, потом выделяем оставшуюся, правую, часть и относим вправо. Осталось только придать обеим половинам "клетки" вид их "родителя" — и второй ключевой кадр готов.
Теперь создаем сам морфинг и проверяем результат. Вот так штука! Наша "клетка" просто разваливается пополам, а вовсе не делится, как это делают настоящие, живые клетки. Да, Flash не так уж и интеллектуален, как мы о нем думали…
Увы, человеческие руки и навыки живого художника не может заменить ни одна, даже самая "интеллектуальная" программа. Даже Flash бессилен сделать что-то, требующее подлинного творчества! Что ж, человеку — человеческое, а компьютеру — компьютерово…
И все же морфинг — неплохая альтернатива покадровой анимации. По крайней мере, простые фильмы можно создавать только с его помощью. А вы как считаете?
Если мы выделим любой промежуточный кадр морфинга, в панели Propertiesпоявится группа элементов управления (рис. 12.11). С их помощью мы можем задать некоторые параметры созданного нами морфинга.
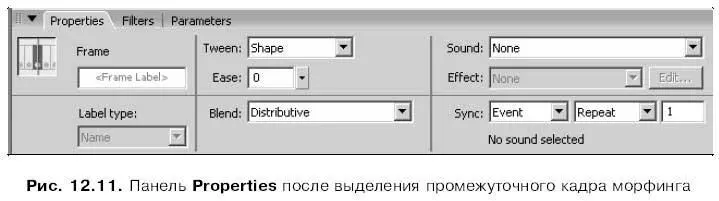
Большинство этих элементов управления нам уже знакомо. Мы рассматривали их, когда говорили о параметрах движения. Поэтому сейчас речь пойдет только об элементах управления, задающих специфичные для морфинга параметры.
А такой элемент всего один — раскрывающийся список Blend.Он позволяет сделать фигуры, расположенные на промежуточных кадрах анимации более или менее угловатыми. В этом списке всего два пункта:
□ Distributive— промежуточные фигуры будут по возможности сглаженными (значение по умолчанию);
□ Angular— промежуточные фигуры могут быть угловатыми, если изначальный фрагмент содержал углы и прямые линии.
Нужно иметь, однако, в виду, что заданные с помощью списка Blendнастройки справедливы только тогда, когда контур, подвергаемый морфингу, содержит углы и прямые линии. В других случаях эти настройки не действуют.
Также заметим, что для морфинга доступно гораздо меньше параметров, чем для движения. Так, мы не можем управлять морфингом с помощью диалогового окна Custom Ease In / Ease Out,как управляли движением.
Маркеры морфинга и их использование
Когда мы создаем морфинг в среде Flash, эта своевольная программа часто творит, что хочет, наплевав на наши творческие замыслы. Однако есть средство все-таки заставить Flash делать то, чего хотим мы, а не он. Это маркеры морфинга.
Маркер морфинга позволяет нам выбрать точку на анимируемом фрагменте графики и жестко задать ее местоположение в начале и конце анимации. Таких маркеров мы можем создать до 26 штук включительно. Каждый маркер при этом помечается маленькой латинской буквой от а до z .
Давайте испробуем маркеры морфинга в действии. Воспользуемся для этого предыдущим фильмом, основанным на морфинге и демонстрирующим превращение эллипса в математический знак бесконечности. Пусть наш эллипс в процессе превращения еще и переворачивается — вот такое у нас возникло желание.
Выделим первый ключевой кадр анимации и создадим в нем первый маркер морфинга. Для этого выберем пункт Add Shape Hintподменю Shapeменю Modifyили нажмем комбинацию клавиш ++. На рабочем листе появится небольшой красный кружок с латинской буквой в центре; поскольку это первый маркер, который мы создали, в его центре будет стоять буква а .
Внимание!
По умолчанию маркеры морфинга не отображаются на рабочем листе. Чтобы вывести их на экран, включите пункт-выключатель Show Shape Hintsменю Viewили нажмите комбинацию клавиш ++.
Итак, первый маркер морфинга мы создали. Но он не привязан ни к одной точке на контуре нашей фигуры. Давайте исправим это. "Захватим" только что созданный маркер мышью и "приклеим" его к нужной точке контура, скажем, к правой стороне изначального эллипса. Все — мы задали первую контролируемую нами точку контура (рис. 12.12).
Читать дальше
Конец ознакомительного отрывка
Купить книгу