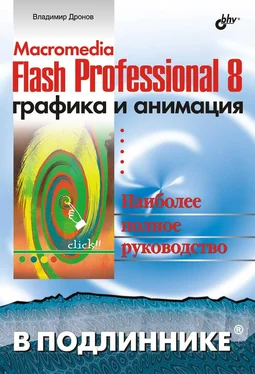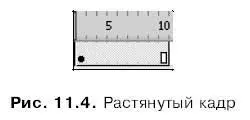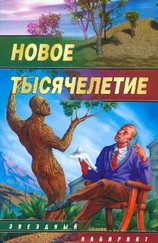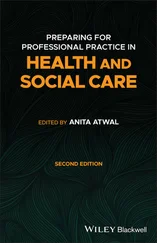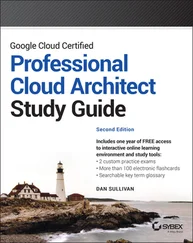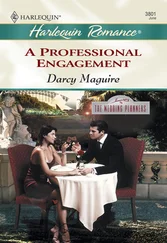Ну все, мы выяснили, как создаются ключевые кадры. Теперь остается только создать содержимое этих кадров — и первый наш фильм готов!
Чтобы "разделить" клетку пополам, мы можем выделить поочередно сначала одну, потом вторую ее половины и "разнести" их по разным концам листа. Для этого лучше всего использовать выделение перетаскиванием мыши. После этого останется исправить форму получившихся "половинок", чтобы они стали похожими на клетки. Все это выполняется с помощью изученных нами еще в главе 3 инструментов.
И напоследок — один совет. Не следует допускать слишком резких перемещений изображений на разных кадрах. Это вызовет дерганье персонажа фильма при просмотре, очень, кстати сказать, неприятное.
Использование растянутых кадров
При создании фильма часто бывает нужно, чтобы какое-то изображение присутствовало на экране в течение нескольких кадров анимации. Как это сделать?
Самый простой и очевидный способ — создать соответствующее количество ключевых кадров, содержащих это самое неменяющееся изображение. Когда эти кадры будут воспроизводиться, на экране будет присутствовать одна и та же "картинка", что нам и нужно.
Да, это просто и очевидно, но не слишком экономно. Ведь все эти одинаковые кадры, содержащие одно и то же изображение, переносятся в результирующий файл Shockwave/Flash и увеличивают его размеры. А за эти самые размеры результирующего файла иной раз кипят нешуточные баталии.
Поэтому лучше сделать по-другому. А именно, использовать так называемые растянутые кадры. Растянутый кадр — это обычный ключевой кадр, но занимающий не одну, а сразу несколько позиций дорожки ( подкадров ). Фактически растянутый кадр — это замена нескольким обычным ключевым кадрам, содержащим одинаковые изображения. И замена отличная, ведь подкадры растянутого кадра практически не занимают место в результирующем файле Shockwave/Flash.
Чтобы создать растянутый кадр, сначала нужно выделить ключевой кадр, который мы желаем "растянуть", и выполнить любое из следующих действий:
□ выбрать пункт Frameподменю Timelineменю Insert;
□ выбрать пункт Insert Frameконтекстного меню выделенного кадра;
□ нажать клавишу .
В результате выделенный ключевой кадр "растянется" на один под кадр, сдвинув все последующие кадры дорожки вправо.
Часто растянутый кадр занимает больше двух позиций временной шкалы. Поэтому нам придется выполнить любую из перечисленных выше операций несколько раз, чтобы создать соответствующее количество подкадров. Проще и быстрее всего для этого использовать клавишу .
Растянутый кадр отображается на дорожке в виде прямоугольника белого или темно-серого цвета, в зависимости от того, содержит этот кадр графику или нет (рис. 11.4). Хорошо видно, что точка, являющаяся признаком ключевого кадра, находится в самом первом его под кадре, а в последнем хорошо заметен светлый прямоугольник — конечный маркер растянутого кадра.
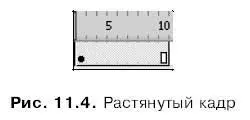
Выделить растянутый кадр можно, щелкнув мышью на любом его подкадре.
На заметку
Фактически подкадры растянутого кадра — это промежуточные кадры, о которых мы говорили в главе 1. Они формируются самим проигрывателем Flash на основании изображения, содержащегося в ключевых кадрах.
Просмотр созданной анимации
Вот и готов наш первый фильм Flash. Давайте, что ли, посмотрим его?..
Простейший способ воспроизвести созданный фильм прямо в среде Flash — нажать клавишу < Enter> или выбрать пункт Playменю Control.Flash тотчас воспроизведет наше творение. При этом бегунок будет перемещаться по шкале кадров, показывая воспроизводимый в данный момент кадр.
Воспроизведение, запущенное таким образом, всегда начинается с текущего кадра, но только если это не последний кадр дорожки. Если же мы сделали текущим именно последний кадр дорожки, Flash начнет воспроизведение с первого кадра. Закончившись на последнем кадре, воспроизведение остановится.
Если мы захотим прервать воспроизведение раньше, чем фильм дойдет до конца, то должны будем нажать еще раз клавишу < Enter> или выбрать в меню Controlпункт Stop.
Читать дальше
Конец ознакомительного отрывка
Купить книгу