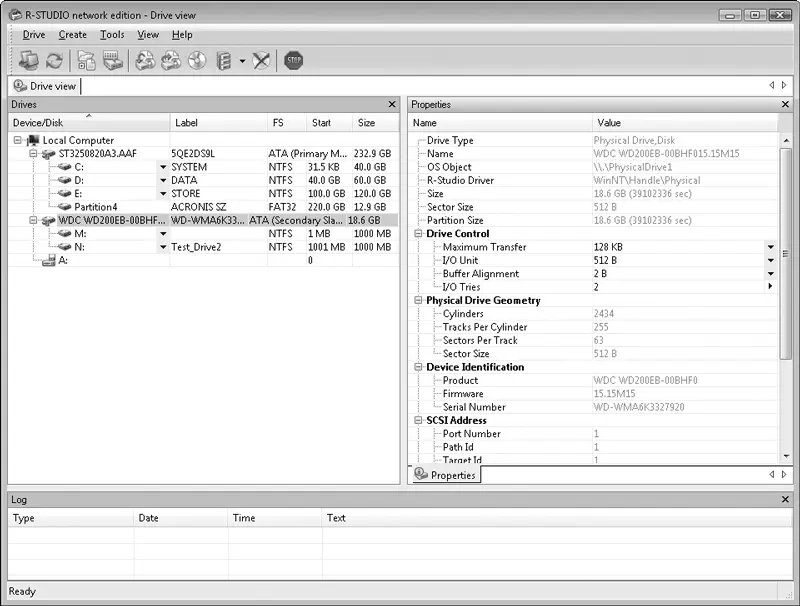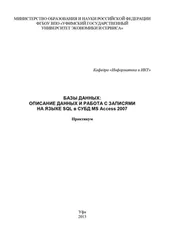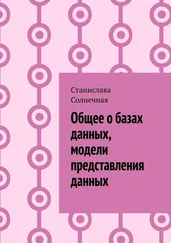• ничего не исправляя, найти на диске файлы, основываясь на их формате, и скопировать их на другой носитель. Этот неразрушающий способ и является единственно правильным.
Идея неразрушающего восстановления данных совершенно не очевидна для большинства обычных пользователей. Они идут по прямому пути: есть ошибка – надо исправлять! После исправления ошибок данные восстановить гораздо труднее, поэтому существует железное правило: «Если на диске есть важные данные, категорически запрещается запускать программы исправления! Исправлять ошибки файловой системы можно лишь после успешного копирования данных средствами неразрушающего восстановления».
Средства такого восстановления широко известны. Это программы EasyRecovery, R-Studio и многие другие. Явным лидером по эффективности при восстановлении данных с самых распространенных файловых систем (FAT32, NTFS, EXT2, EXT3, UFS) является пакет R-Studio. Эта программа не только проста в использовании, но и выдает отличные результаты (даже исходную структуру папок). Когда файловая система повреждена серьезно, лучше использовать программу EasyRecovery в режиме RawRecovery. В результате такого восстановления образуется набор файлов без имен, рассортированных по типам.
Восстановление файловых систем вручную возможно и даже интересно. Для этого нужен дисковый редактор и четкое представление о структуре записей восстанавливаемой файловой системы. Дисковые редакторы в виде дополнительных функций встроены во многие программы восстановления данных.
После удачного восстановления пользователь получает исходную структуру файлов и папок, что для некоторых актуально. Можно исправить таблицу разделов вручную – ее устройство рассматривалось ранее. Процесс редактирования записей файловой системы – длительное и трудоемкое занятие. Практика показывает, что утилиты делают все гораздо быстрее и аккуратнее.
Одна из лучших программ в своей области предоставляет четыре основных метода для восстановления данных:
• создание файла-образа диска или раздела;
• восстановление удаленных файлов из существующих разделов с сохранными файловыми системами (Basic File Recovery);
• сканирование физических дисков, поиск на них данных, несмотря на повреждение или удаление разделов и файловых систем (Disk Scan и Advanced Data Recovery);
• восстановление данных из RAID-массивов.
Первые три метода будут рассмотрены в этом разделе, а восстановление данных с RAID-массивов выделено в особый раздел. Следуя логике, восстановление информации всегда следует начинать с копирования содержимого проблемного диска.
После запуска программы в ее главном окне на вкладке Drives (Приводы) перечисляются все обнаруженные в системе физические носители и существующие на них разделы или логические диски (рис. 2.13). Справа от списка дисков и разделов находится вкладка Properties (Свойства), где показываются свойства носителя или раздела, выбранного на вкладке Drives (Приводы).
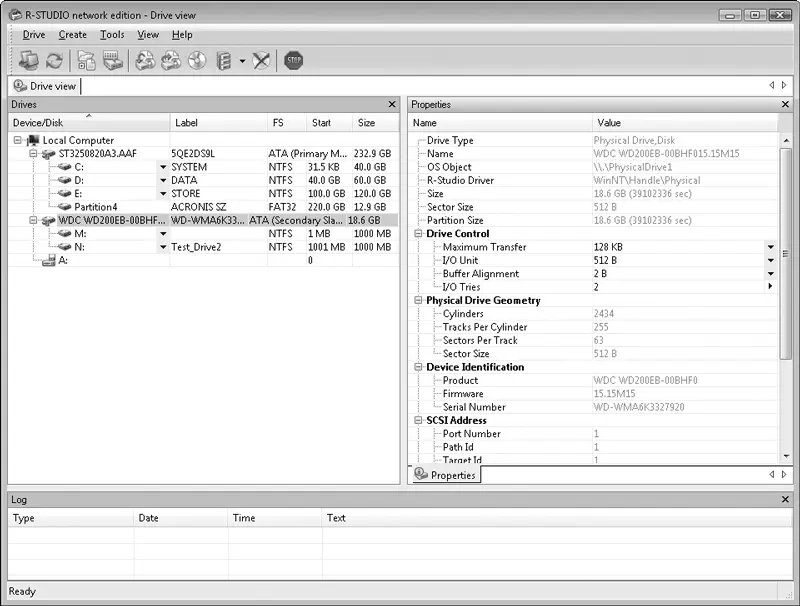
Рис. 2.13. Выбор диска
1. На вкладке Drives (Приводы) выберите физический диск, с которого необходимо снять копию. На вкладке Properties (Свойства) будут показаны его свойства.
В группе Drive Control (Управление диском) настраиваются параметры доступа к диску. При нестабильном чтении диска может понадобиться их неоднократная регулировка до получения удовлетворительных результатов:
• Maximum transfer (Максимальный объем) – максимальный объем данных, передаваемых за одно обращение к диску, в килобайтах. Если возникают проблемы при доступе к диску, можно уменьшить это значение;
• I/O Unit (Единица чтения/записи) – размер единичной порции данных при обмене с диском, в байтах. При проблемах доступа к диску можно уменьшить это значение;
• Buffer Alignment (Выравнивание буфера) – размер порции данных, помещаемых в буфер. При проблемах с доступом можно увеличить это значение;
• I/O Tries (Число попыток чтения/записи) – число попыток обращения к нестабильно читаемым секторам. При наличии физических bad-блоков и зависании программы или компьютера при попытке прочитать эти блоки уменьшите значение параметра до нуля.
2. Нажмите кнопку

Create Image (Создать образ) или вызовите команду меню Drive → Create Image File (Диск → Создать файл образа). Откроется окно Create Image (Создать образ) – рис. 2.14.
Читать дальше
Конец ознакомительного отрывка
Купить книгу