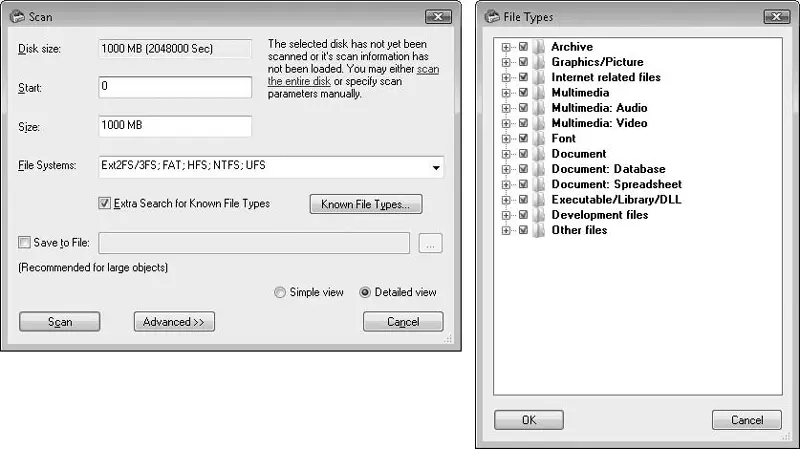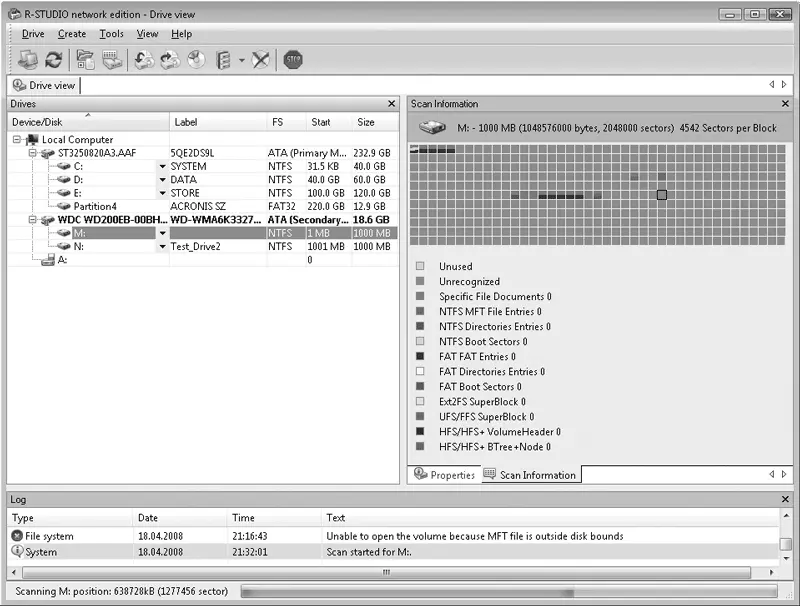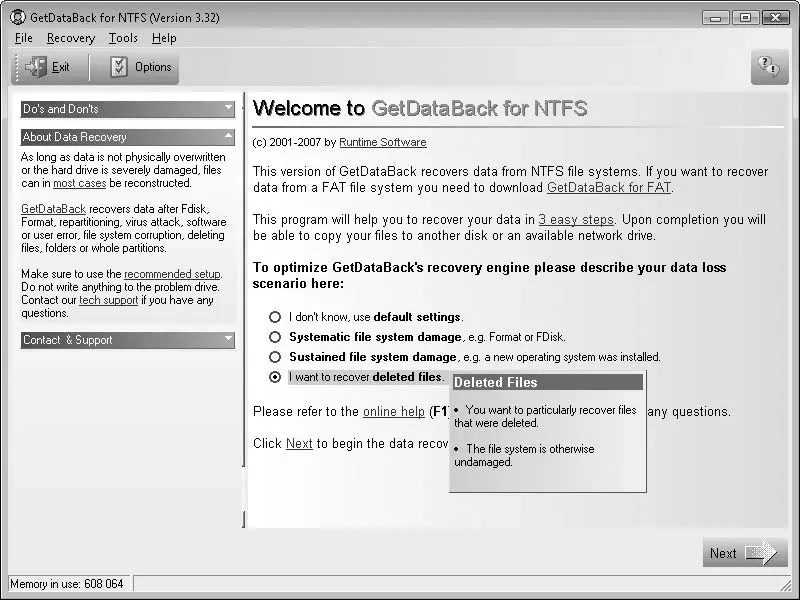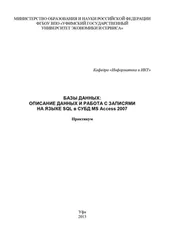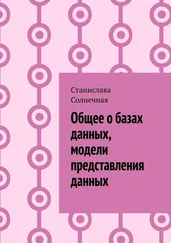1. На вкладке Drives (Приводы) щелкните правой кнопкой мыши на значок диска M: и в контекстном меню выберите команду Scan (Сканировать). Откроется окно Scan (Сканировать). В нем можно задать начальный сектор (Start) и объем диска, который нужно от него просканировать (Size), а также указать, какие файловые системы (File Systems) и типы файлов следует искать. Для выбора типов файлов, которые должна искать программа, нажмите кнопку Known File Types (Известные типы файлов) и в дочернем окне File Types (Типы файлов) установите флажки напротив нужных (рис. 2.17). По умолчанию программа ищет все известные ей файлы, а известны ей более сотни типов!
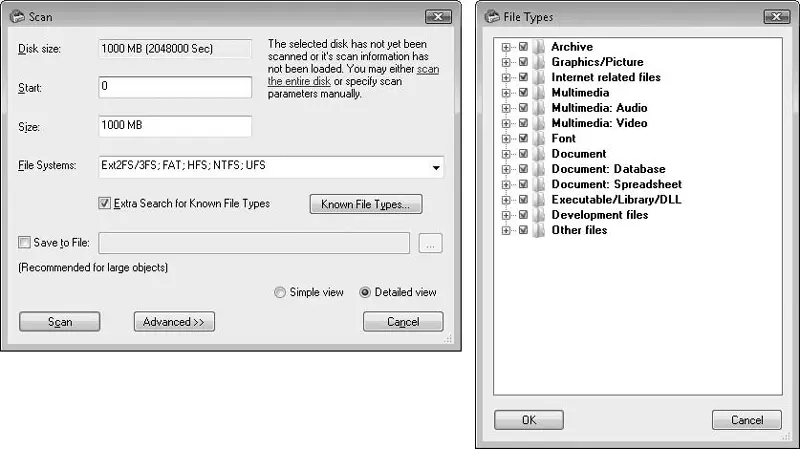
Рис. 2.17. Окно сканирования и выбор типов файлов
2. Нажмите кнопку Scan (Сканировать), и программа начнет исследовать диск. В правой части окна появится вкладка Scan Information (Информация о сканировании), на которой в виде карты показываются обнаруживаемые файлы (рис. 2.18).
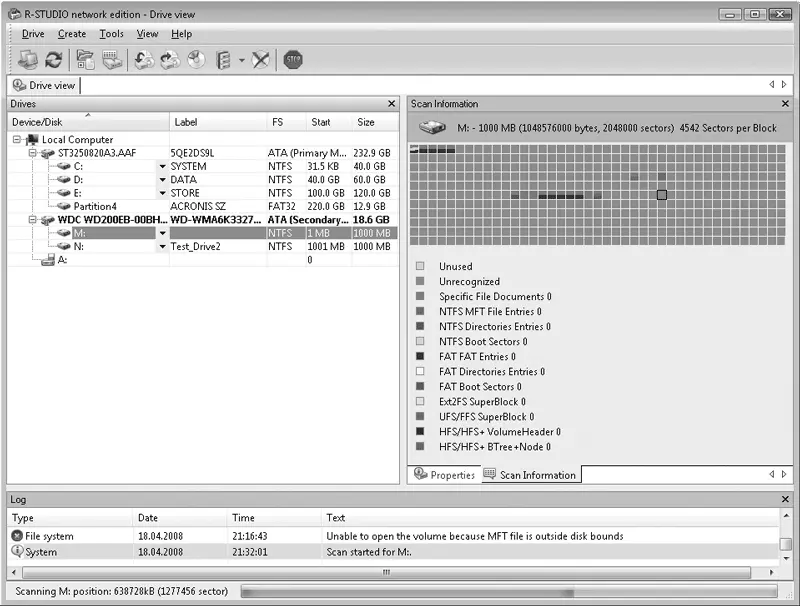
Рис. 2.18. Процесс сканирования
Когда процесс сканирования завершится, на вкладке Drives (Приводы) под просканированным диском или разделом появится несколько записей: найденные сведения о разделах или файловых системах, данные из которых можно восстановить (рис. 2.19). По сути, каждая запись – набор файлов, обнаруженных на диске, который можно (или нельзя) «привязать» к обнаруженным там же таблицам файловых систем или их остаткам.

Рис. 2.19. Обнаруженные разделы и файловые системы для восстановления
В приведенном примере это Recognized1 – распознанная файловая система, прогноз на восстановление которой хороший, и Extra Found Files – набор файлов, которые не удалось отнести к какой-либо восстановимой файловой системе.
3. Чтобы начать восстановление данных из одного из этих наборов, дважды щелкните на нем кнопкой мыши. В обоих случаях появится картинка, подобная приведенной на рис. 2.15.
• При восстановлении файлов из обнаруженного набора Recognized1 на вкладке Folders (Папки) отобразится предположительная структура каталогов.
• При восстановлении файлов из обнаруженного набора Extra Found Files на вкладке Folders (Папки) файлы будут сгруппированы лишь по типам – сведения о структуре каталогов для этих файлов программе найти не удалось.
4. Пометьте флажками файлы, которые требуется восстановить, и далее действуйте, как при простом восстановлении.
Примечание
Вполне возможно, некоторые из извлеченных с диска файлов окажутся «битыми». В предыдущей главе описывалось, что можно с ними сделать.
Аналогично восстанавливаются данные с целого физического диска, на котором создавались, удалялись и пропадали разделы и файловые системы. В этом случае наборов может оказаться довольно много. Ведь сами тела файлов остаются на диске до тех пор, пока в занимаемые ими сектора не будет записана какая-то новая информация.
В списке возможных карт расположения информации зеленым цветом выделены хорошие наборы, желтым – сомнительные, красным – плохие. Если присутствуют только красные варианты, то рискнуть можно, но лучше сразу обратиться к другой программе, обладающей способностью восстанавливать из «руин» именно неструктурированные данные, – программе EasyRecovery. Но так как она обладает и многими другими характеристиками, то в этой главе ее возможности будут рассмотрены отдельно.
Программа GetDataBack for NTFS
GetDataBack for NTFS, как и остальные утилиты от Runtime Software, организована по принципу мастера: отвечая на вопросы, пользователь проходит несколько этапов. На первом этапе (рис. 2.20) предлагается выбрать одно из описаний, подходящее к создавшейся ситуации.
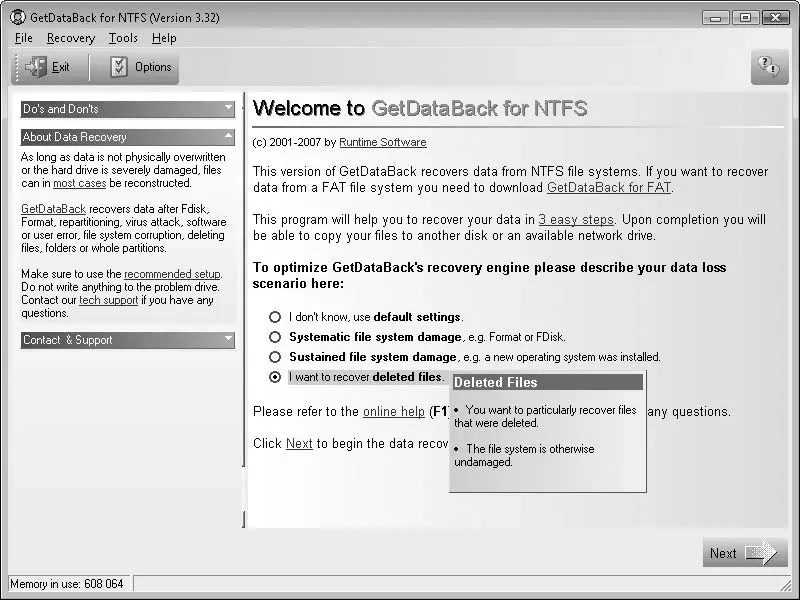
Рис. 2.20. Выбор описания ситуации
1. Установите переключатель в одно из четырех положений:
• I don't know, use default settings (Я не знаю, использовать настройки по умолчанию);
• Systematic file system damage (Системная ошибка файловой системы) – например, после сбоя питания, форматирования диска. Подразумевается, что на диске могут присутствовать bad-сектора;
• Sustained file system damage (Стойкое повреждение файловой системы) – например, после сбоя была переустановлена операционная система, на диск записывались данные либо содержимое перезаписывалось программой клонирования дисков;
Читать дальше
Конец ознакомительного отрывка
Купить книгу