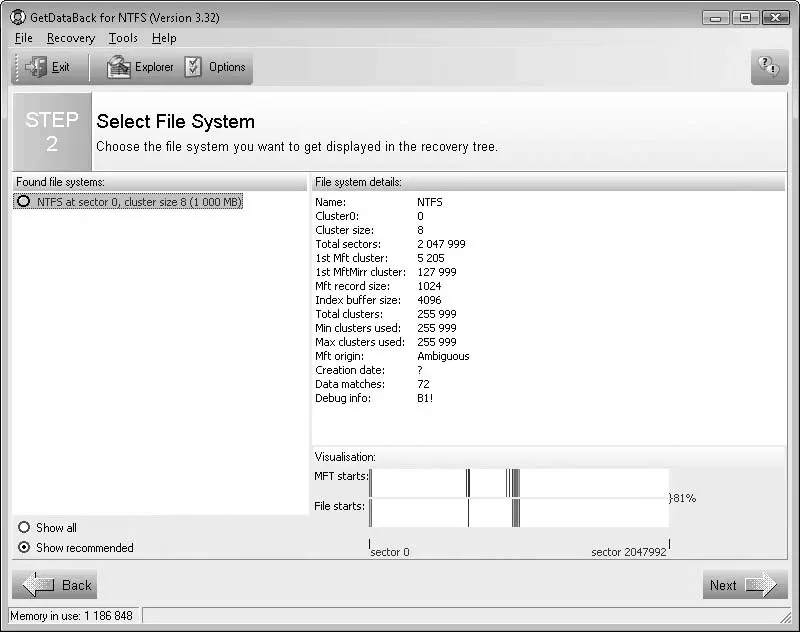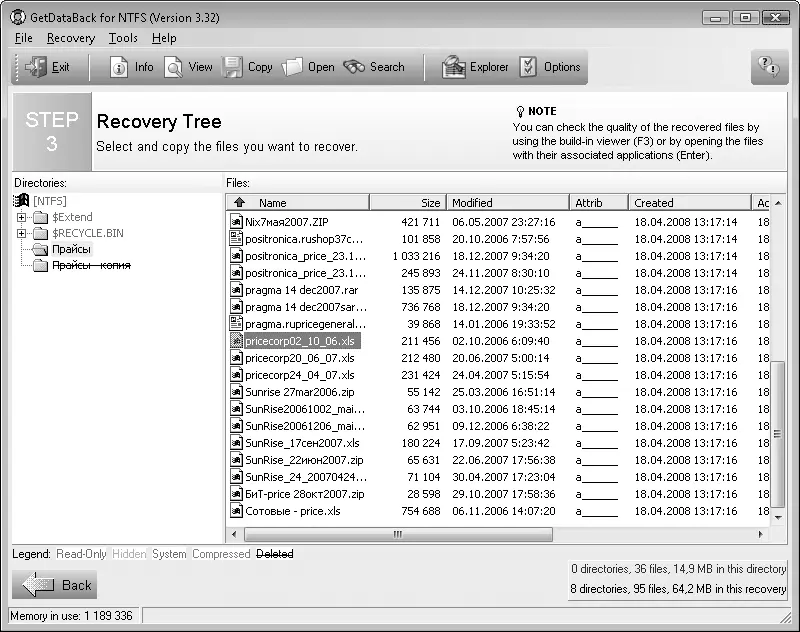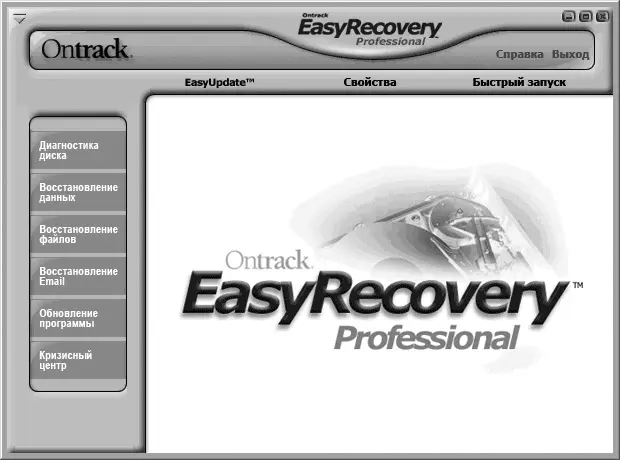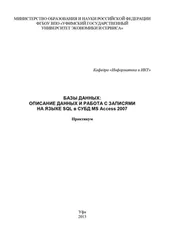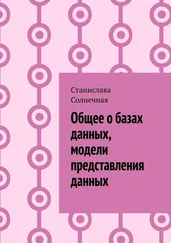• I want to recover deleted files (Я хочу восстановить удаленные файлы). Например, выберите последний вариант и нажмите кнопку Next (Далее).
2. Следующим шагом выберите физический или логический диск, на котором надо найти и восстановить удаленные файлы. Вновь нажмите кнопку Next (Далее).
3. После сканирования программа покажет найденные файловые системы (Found file systems), сведения об этих системах и карту расположения MFT и файлов на диске (рис. 2.21). Если установить переключатель из положения Show recommended (Показать рекомендованное) в положение Show all (Показать все), то в списке могут появиться и ранее удаленные или переформатированные файловые системы. Однако восстановление содержавшихся в них файлов маловероятно. Выберите одну из файловых систем и нажмите кнопку Next (Далее).
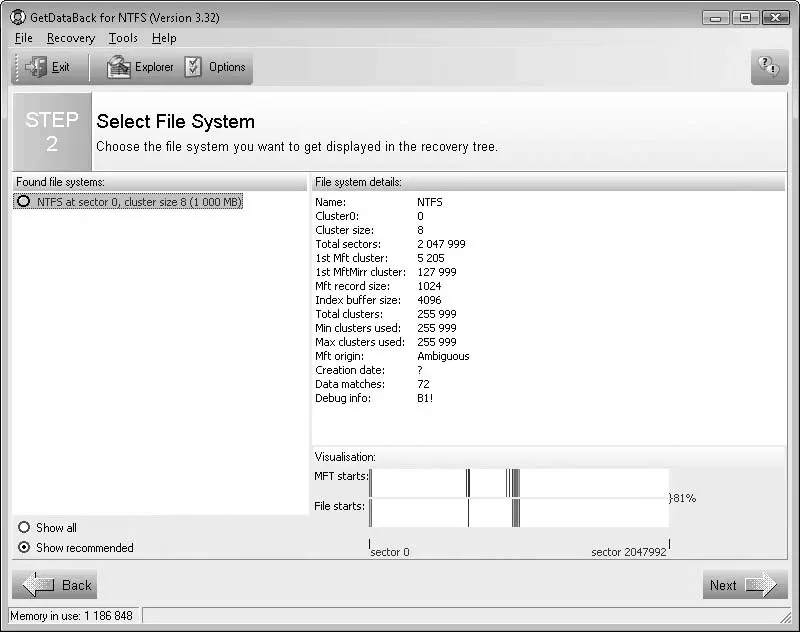
Рис. 2.21. Выбор файловой системы
4. После поиска и анализа записей MFT появится очередная страница мастера (рис. 2.22). На этой странице приводится дерево восстановления (Recovery Tree). Зачеркнуты удаленные файлы и папки, которые программа нашла на диске. Все операции восстановления производятся с кэшированными данными, поэтому содержимое самого диска не изменяется.
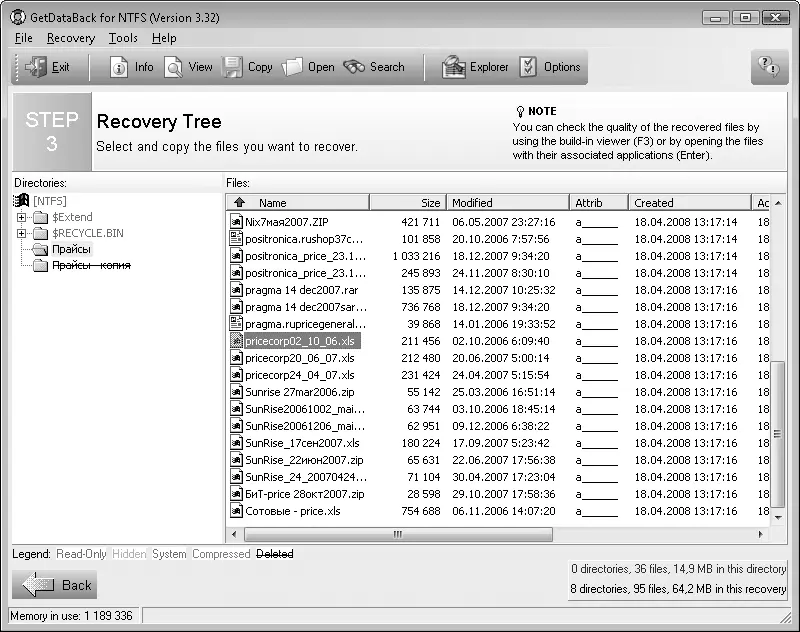
Рис. 2.22. Дерево восстанавливаемых файлов и папок
Выделите файлы, которые интересуют. Нажмите кнопку

Сору (Копировать) на панели инструментов, и файлы будут скопированы в указанную пользователем папку.
Какой программой лучше восстанавливать удаленные данные? Ответ на этот вопрос можно получить лишь исходя их практики. Если файл заведомо был на диске, а первое из примененных средств не смогло его обнаружить, нужно пробовать применять и другие программы. Поскольку работа ведется с исправным диском, а программы восстановления на его содержимое не влияют, то число и время использования попыток не ограничено ничем.
Программа EasyRecovery является одним из лучших средств анализа дисковой подсистемы и восстановления данных. Безусловное достоинство программы в том, что она объединила множество инструментов, которые могут потребоваться в первую очередь.
Приложение относится к разряду так называемых portable программ, то есть может запускаться со сменного носителя и не требует установки как таковой. В левой части окна расположены кнопки вызова основных групп задач (рис. 2.23).
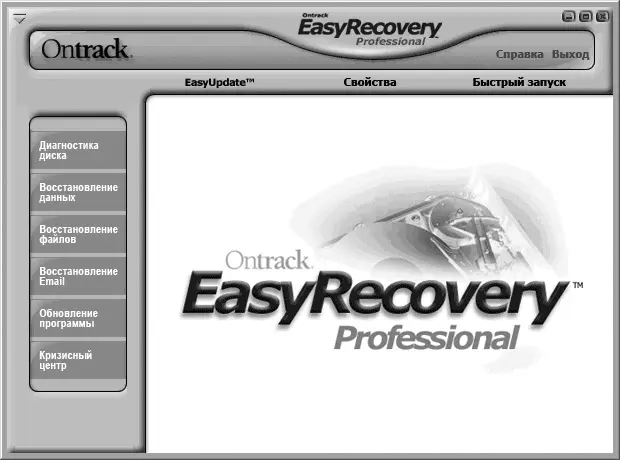
Рис. 2.23. Главное окно программы
При нажатии кнопки в рабочей области окна показываются ссылки, вызывающие инструменты этой категории.
• Диагностика диска:
– Drive tests – тест жестких дисков на наличие аппаратных проблем;
– Size Manager – детальная информация об использовании дискового пространства. Она дает ответ на главный вопрос: «Куда пропало свободное место?» Нередко его занимают временные файлы, находящиеся в системных папках;
– Partition Tests – анализ существующей структуры файловой системы;
– Smart Tests – контроль дисков по технологии SMART;
– Jumper Viewer – справочник по назначению джамперов. Фактически это ссылка на базу данных, находящуюся в Интернете по адресу http://www.ontrack. com/jumperviewer/index.asp;
– Data Advisor – создание оригинального загрузочного гибкого диска с утилитой восстановления.
• Восстановление данных:
– Advanced Recovery – восстановление данных с дополнительными настройками;
– Format Recovery – восстановление данных после форматирования диска;
– Resume Recovery – работа с предварительно сохраненным сеансом восстановления (файлом образа);
– Deleted Recovery – восстановление удаленных файлов;
– Raw Recovery – восстановление «сырых» данных из серьезно поврежденных дисков. Эта функция будет рассмотрена подробней;
– Emergency Diskette – создание еще одного оригинального загрузочного гибкого диска с утилитой восстановления.
• Восстановление файлов:
– Access Repair – восстановление поврежденных файлов Microsoft Access;
– PowerPoint Repair – восстановление поврежденных файлов Microsoft PowerPoint;
– Zip Repair – восстановление поврежденных архивов ZIP;
– Excel Repair – восстановление поврежденных файлов Microsoft Excel;
– Word Repair – восстановление поврежденных файлов Microsoft Word.
• Восстановление E-mail:
Читать дальше
Конец ознакомительного отрывка
Купить книгу