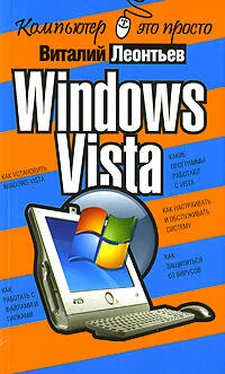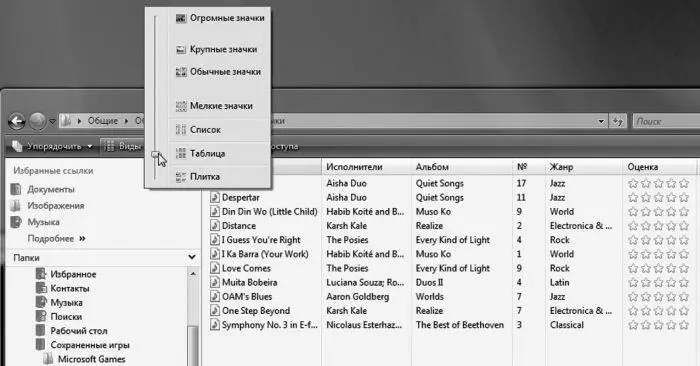Кстати, если вы нажмете на «стрелочку» в правой части Строки, то перед вами откроется история посещенных вами папок и Интернет-страниц. А если в адресной строке папки Компьютернабрать не локальный, а интернетовский адрес, перед вами вместо файлов и папок появится страничка запрошенного вами сайта.
Во время ваших путешествий по папкам хорошую службу вам могут сослужить две навигационные кнопки, которые находятся рядом с адресной строкой:

Кнопка Назад позволяет вам быстро вернуться в папку, в которую вы згалядывали раньше.

Кнопка Вперед поможет после этого вернуться «назад, в будущее».

Строка поиска позволит быстро найти в компьютере любой документ, папку или файл по заданным ключевым словам. Это – одна из фирменных примочек Vista: в Windows XP мы вынуждены были устанавливать на компьютер дополнительные программы для поиска текстовых документов и электронных писем, поскольку стандартный поисковик справлялся со своим делом из рук вон плохо. Теперь найти любой документ можно не только по части имени, но и вообще по любому слову, встречающемуся в тексте!
Смотрим вниз и влево, и падаем прямо на навигационную панель и окно просмотра!Этот новый и очень удобный инструмент для быстрого перехода к важным папкам и инструментам Windows – одна из самых полезных (во всяком случае, удобных) «изюминок», которые сильно облегчают жизнь пользователям Windows Vista.
Принцип прост: как только вы щелкаете по одной из папок в левой панели, ее содержимое тут же отображается в правой. Отражается по-разному: чаще всего в виде кучи ничем не примечательных значков. Но зато если вы откроете папку с картинками, то вместо значков Vista покажет вам миниатюрные копии изображений.
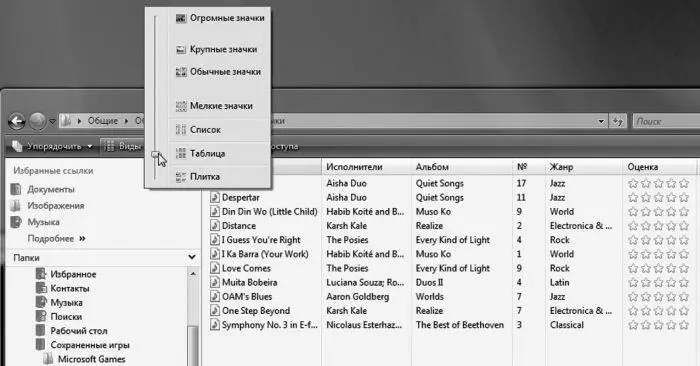
Режим отображения значков на Панели просмотраможно изменить: для этого используется кнопка Виды, которая находится прямо над Панелью просмотра. Если у вас проблемы со зрением и вам нелегко работать с мелкими значками, переключите меню Видв режим Крупныеили даже Огромныезначки. Если, помимо значков, вас интересуют какие-то дополнительные сведения о файле, то вам лучше всего подойдет режим Таблицы.
И напоследок – о сортировке. Кое-что об этой нехитрой науке мы уже знаем – например, как выбрать нужные нам файлы и папки по ключевым словам, с помощью меню Поиск. Но ведь этого явно недостаточно!
А для сортировки файлов по времени создания, имени, размеру и другим критериям очень удобно использовать заголовки столбцов: Имя, Дата изменения, Типи Размер. Впрочем, у некоторых папок заголовки могут быть совершенно другими. Так, картинки мы можем сгруппировать и отсортировать по рейтингу и ключевым словам-тэгам.
И последняя часть окна, с которой мы еще не свели знакомство: Информационная панельвнизу экрана. Она показывает нам информацию о файле или папке, на который вы в данный момент указали мышкой: что это за файл, сколько он «весит», когда создан и т. д.

Кстати, дополнительную информацию о любом файле и папке можно получить, просто наведя на него курсор мышки: через секунду рядом со значком всплывет небольшое информационное окошко. Чаще всего оно помогает нам узнать объем файла, а для папки – еще и количество хранящихся в ней файлов.
«Персональные папки»: Музыка, Изображения, Документы
В верхней части Навигационной панелимы видим ссылки на уже знакомые нам «персональные папки» – о них мы говорили в главе, посвященной меню Пуск . Вы помните, что они специально созданы для хранения вашей личной информации. Для файлов каждого типа приготовлена своя «квартира»: так, когда вы будете создавать текстовый документ в Word, программа автоматически предложит вам сохранить его именно в папке Документы . Музыкальную коллекцию можно разместить в папке Музыка , а семейный фотоальбом – в папке Изображения .
Читать дальше