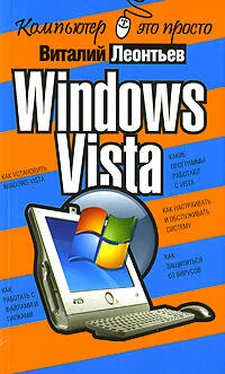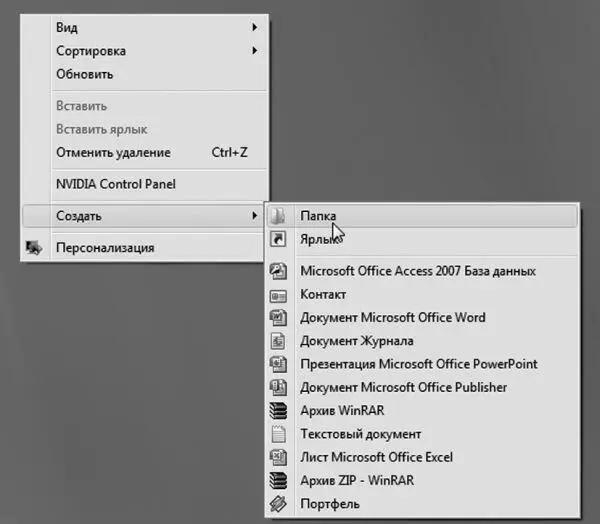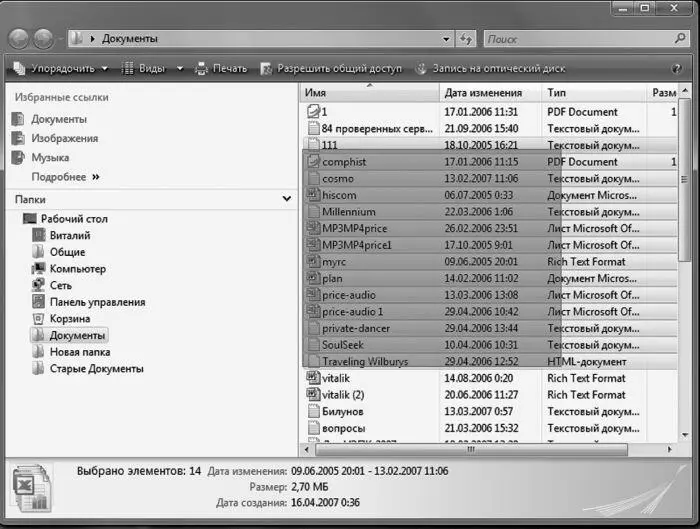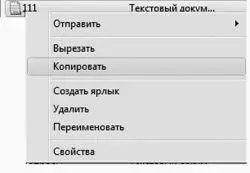Помните: без умения работать с «деревом» папок, ориентироваться в дисках, открывать и изменять файлы вы далеко не продвинетесь. Поэтому ОБЯЗАТЕЛЬНО как следует поупражняйтесь в обращении с папкой Компьютер, прежде чем двигаться дальше.
Операции с файлами и папками
Честно говоря, для освоения самых простых операций с файлами и папками нам не нужна даже сама всемогущая папка Компьютер : все это мы можем делать и на хорошо знакомом нам Рабочем столе, благо принципы работы будут одни и те же.
Первый и самый главный урок мы, собственно, уже прошли. Чтобы ОТКРЫТЬ папку, ЗАПУСТИТЬ программу или файл, нужно просто щелкнуть по нему мышкой (левой кнопкой). Как правило, для запуска программ и открытия файлов используется «двойной щелчок», т. е. два щелчка с минимальным интервалом между ними. Один щелчок позволит лишь выделить файл или папку.
Если Windows знает, с какой программой связан именно этот тип файлов, она самостоятельно откроет нужный вам документ уже в ее окне. Щелкните по музыкальному файлу – запустится Windows Media Player, по текстовому документу – откроется Word, по рисунку – Фотоальбом…
Основные операции (копировать, переместить, удалить…)
Но открывать и запускать нам пока нечего: Рабочий столу нас по-прежнему пуст, если не считать нескольких созданных нами ярлыков. Так что давайте для начала создадим на нем специальную папку – учебную, которую потом мы сможем спокойно удалить.
■ Чтобы СОЗДАТЬ папку или файл в уже открытой вами папке или на Рабочем столе, щелкните по любому свободному участку ПРАВОЙ кнопкой мышки.
■ В открывшемся меню выберите команду Создать .
■ На секунду задержите на ней курсор, и перед вами откроется дополнительное меню команд создания. В нашем случае нам нужно щелкнуть по слову Папка .
Точно так же можно создавать и документы: после установки пакета Microsoft Office в контекстном меню появятся команды для быстрого создания текстов Word, таблиц Excel и других форматов.
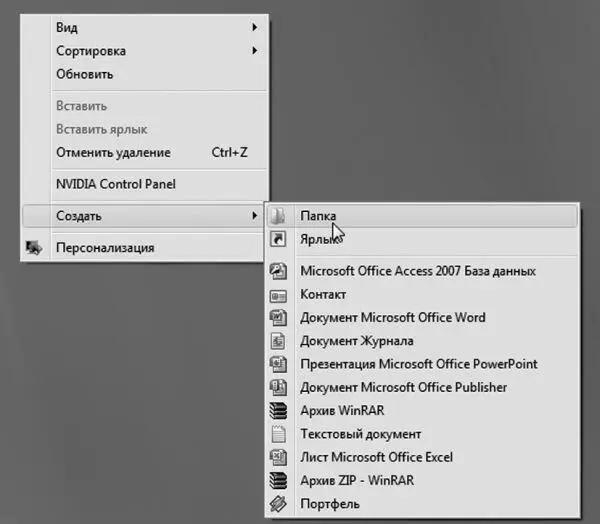
На Рабочем столеродилась новая папка. Только называется она как-то странно и безлико: «Новая папка». Так дело не пойдет – мы ведь будем создавать и другие папки, и каждой из них надо дать собственное, более интересное имя!
Чтобы ПЕРЕИМЕНОВАТЬ файл или папку, можно выбрать пункт Переименовать Контекстного меню или просто нажать клавишу F2на вашей клавиатуре. А можно просто щелкнуть по выбранному объекту.
Чтобы выполнить какую-либо операцию с файлом или папкой, его надо выделить. В случае с файлом-одиночкой или такой же неприкаянной папкой достаточно просто указать на их значок курсором мышки: буквально через секунду вы увидите, что подпись к значку потемнела. Однако бывают случаи, когда нам необходимо работать уже не с одним файлом или папкой, а сразу с несколькими! Значит, и выделять нам придется сразу несколько значков одновременно.
На первый взгляд, это сделать непросто: стоит перевести курсор мышки с выделенного файла на другой, как туда же перескакивает и «выделяющий» фон… Однако этого не произойдет, если сначала нажать клавишу Ctrl, а уж затем (не отпуская ее) попеременно указывать курсором мышки на все объекты, которые вы хотите выделить.
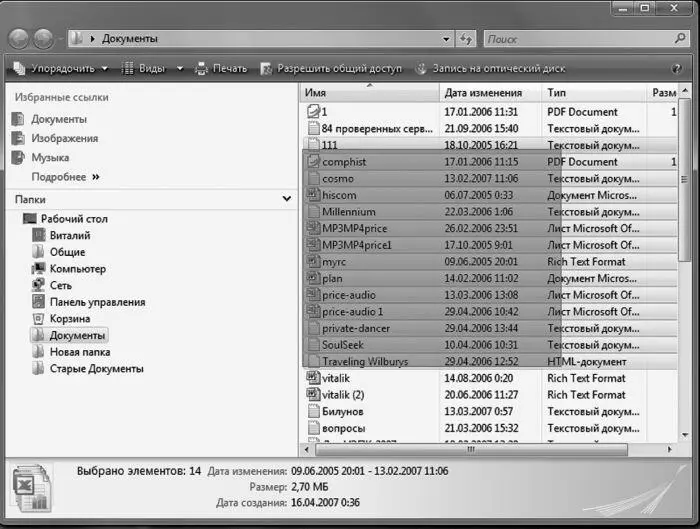
Если же вы хотите ВЫДЕЛИТЬ сразу большую группу файлов, расположенных «кучкой» (один за другим), то можно упростить себе жизнь с помощью клавиши Shift: нажав ее, укажите курсором мышки на первый файл в группе, а затем на последний – выделится весь столбец целиком.
Эту же операцию можно провернуть и безо всяких клавиш, пользуясь одной лишь мышкой: установите ее курсор рядом с заголовком первого файла (но не указывая пока на него) и нажмите на левую кнопку мышки. Теперь, не отпуская ее, тяните курсор вниз, «набрасывая сеть» на все нужные файлы.
Наконец, выделить все файлы в папке можно, нажав одновременно клавиши Ctrl+ A(латинская) или с помощью меню Правка ► Выделить все в верхней части Проводника.
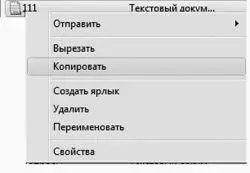
Самая распространенная операция, которую нам приходится делать с файлами и папками – это их копирование или перемещение. В первом случае вы создаете копию нужной вам информации в другой папке. Скажем, при копировании музыкальных дорожек, фотографий или фильмов из вашей коллекции на плеер или мобильник. Или «скидываете» на флэшку документы, которые обязательно нужно захватить с собой на работу.
Читать дальше