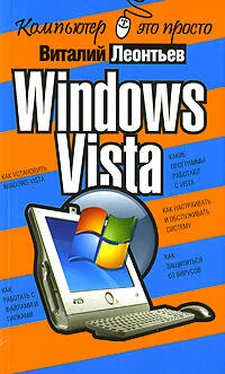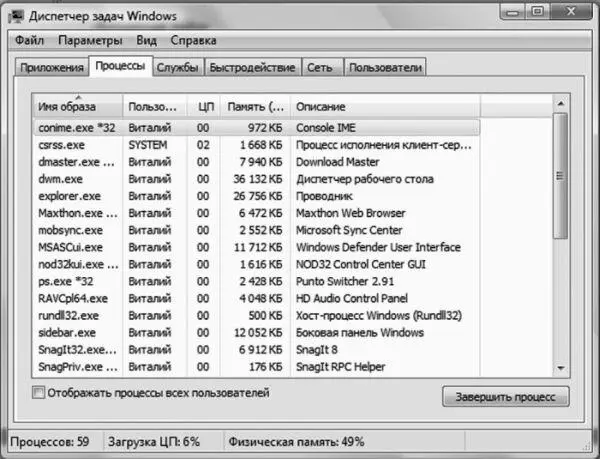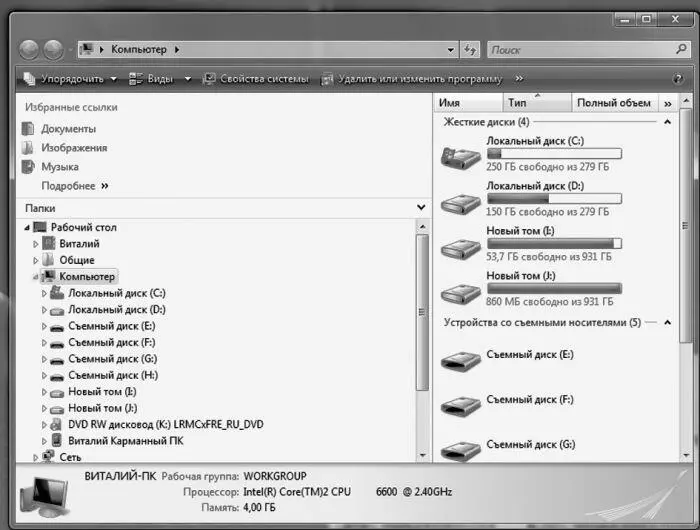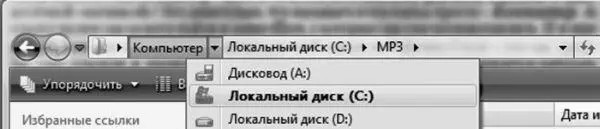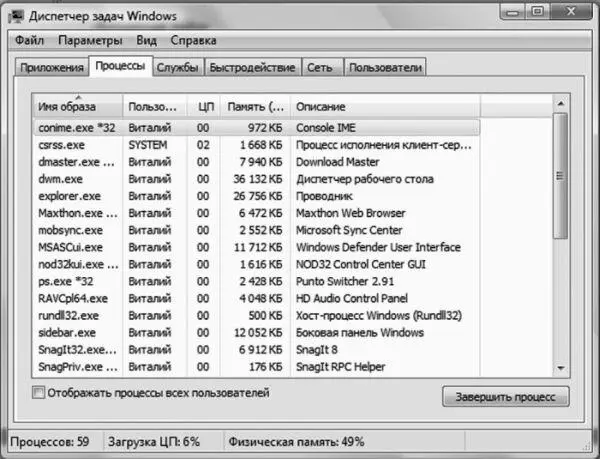
Диспетчер задач дает вам полный перечень запущенныхв вашей системе программ. В случае ошибки в какой-либо из них вы можете увидеть надпись Не отвечает . Но Диспетчер позволит вам не просто обнаружить ошибку, но и выгрузить строптивую программу из памяти, выделив ее название щелчком мышки и нажав кнопку Снять задачу .
Кроме того, в разделе Процессы вы можете увидеть, сколько процессорного времени и оперативной памяти «кушает» каждая программа – это откроет вам глаза на то, куда «утекают» ресурсы вашей системы. Неудивительно, что к помощи Диспетчера прибегают, когда нужно очистить оперативную памятьWindows от лишних в данный момент задач, например, при переустановке Windows или выполнении некоторых процедур оптимизации…
Операции с файлами и папками. Проводник
Что ж, если мы уже вошли в мир файлов и папок, давайте посмотрим на содержимое нашего компьютера… На логическую структуру жесткого диска. Вся информация хранится в файлах, файлы – в папках, папки – на жестких дисках. Все вроде просто. Но есть в Vista одна Совершенно Особенная Папка, в которой заключен весь наш компьютер – вместе со всеми документами, файлами, папками и даже железной «начинкой»! Неудивительно, что называется эта папка просто – Компьютер .
Вообще-то, работая с этой, да и всеми остальными папками Windows, мы будем использовать специальную программу – «файловый менеджер» Проводник. Когда-то давно Проводник был всего лишь одной из многочисленных прикладных программ в составе Windows, однако в Windows Vista он настолько сросся с основным «телом» операционной системы, что мы сегодня и не воспринимаем его, как самостоятельный инструмент. Хотя Проводник можно запустить и отдельно, щелкнув правой кнопкой мышки по кнопке Пуск и выбрав команду Проводник .
Папка Компьютер
Итак, в папке Компьютер действительно помещается вся наша «персоналка», со всеми потрохами. В том числе – и все необходимые нам инструменты управления Vista.
При первом взгляде на окно папки Компьютер нетрудно и растеряться – сколько здесь всяких меню, кнопок и значков! Однако картинка станет куда более простой и понятной, если мы мысленно разобьем это окно на несколько частей и выясним назначение каждой. Тем более, что и другие важные папки Windows выглядят схожим образом…
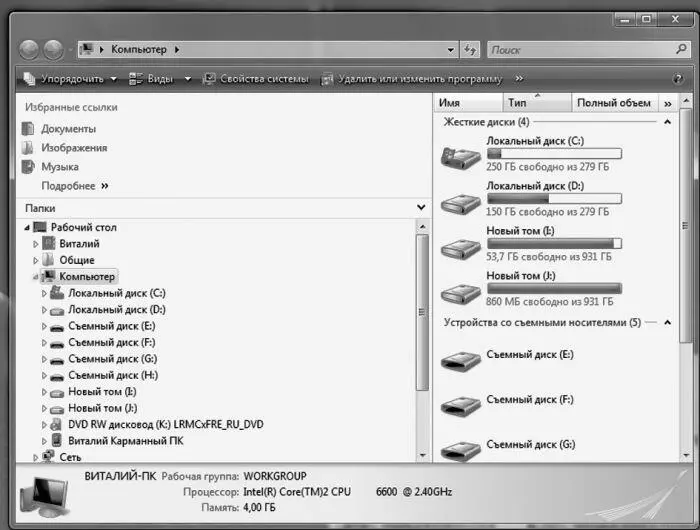
Начнем знакомство с верхней части окна, в котором расположены Адресная строка и строка поиска.
Начнем с адресной строки – она показывает, в какой именно папке мы сейчас находимся. Когда мы с вами будем перемещаться по папкам нашего компьютера, будет обновляться и надпись в адресной строке. Но адресная строка может работать не только указателем – с ее помощью мы можем перемещаться по папкам, пусть и несколько непривычным образом.
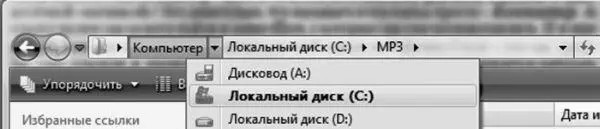
Обратите внимание на то, как устроен адрес: он состоит из нескольких частей, выстроенных в зависимости от УРОВНЯ папки.
Допустим, нужный нам файл находится в «подпапке» Изображения, которая, в свою очередь, лежит в основной папке вашей учетной записи. В адресной строке это будет выглядеть так:
Имя учетной записи / Изображения
Рядом с именем каждой папки вы видите стрелочку: нажав на нее, вы увидите список папок СЛЕДУЮЩЕГО уровня. Теперь представьте, что из папки картинок вы хотите перейти в папку с документами – как быть? Элементарно: поскольку обе эти папки лежат в одном месте (а именно в папке с именем вашей учетной записи), вам нужно просто щелкнуть по стрелочке рядом с именем их общей «квартиры» (в моем случае – папка Виталий), чтобы получить полный перечень хранящихся в ней «подпа-пок».
Проще говоря:
■ хотите пройти ВНИЗ – щелкайте по стрелке СПРАВА от имени той папки, в которой вы сейчас находитесь;
■ хотите пройти ВВЕРХ – щелкайте по стрелке СЛЕВА.
Поначалу это не слишком удобно и привычно – особенно если вы начинали работать в Windows XP, где ничего этого не было и в помине. Да и зачем нам адресная строка, когда в нашем распоряжении есть «дерево папок» слева, по которому путешествовать куда удобнее? Однако со временем, освоившись, вы оцените удобство нового способа перемещения.
Читать дальше