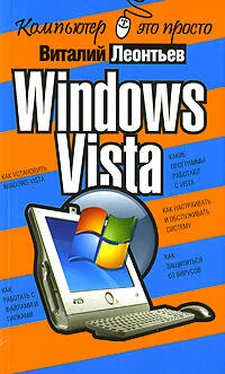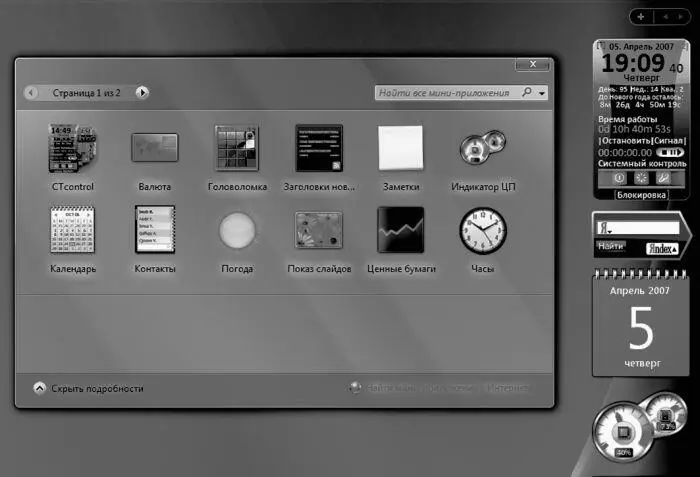Группа Игры предложит вам кучу простеньких офисных развлечений – от карточных пасьянсов до модного «Маджонга».
Наконец, в папке Автозагрузка помещаются Ярлыкитех программ, которые будут запускаться непосредственно после старта Windows. Например, многие помещают в эту папку Ярлыктекстового редактора – в этом случае он будет дружелюбно распахивать свое окно сразу же после включения компьютера.
Позднее, когда вы установите на компьютер новые программы, в списке появятся дополнительные папки и значки, а сам список разбухнет до такой степени, что его придется перематывать с помощью колесика мыши, чтобы добраться до нужной программы. Вот почему я рекомендую сразу же создать ярлыки для самых необходимых программ на Рабочем столе , чтобы каждый раз не добираться до нужного софта через дебри вложенных папок и меню.
Напомню, как это делается:
■ Укажите курсором мышки на значок с названием программы.
■ Теперь нажмите правую кнопку мыши и, не отпуская ее, тащите строчку меню на Рабочий стол.
■ Теперь остается только выбрать в открывшемся Контекстном менюпункт Создать ярлык – и готово дело!
Панель гаджетов
Слово «гаджет» по-русски переводится как «прибамбас» или даже «фиговина». Идею панели с мини-приложениями глазастые разработчики Microsoft явно подсмотрели у сверхпопулярной программы-искалки Google Desktop. В ранних вариантах Панель содержала лишь дополнительные кнопки для запуска популярных программ (теперь они занимают часть Панели задачрядом с кнопкой « Пуск »).
Панель гаджетовв Windows Vista – это совсем другое дело: вместо безликих ярлыков здесь живут так называемые информеры, крохотные окошки, в которых можно вывести интересную для нас информацию.
По умолчанию Панель гаджетов содержит следующее:
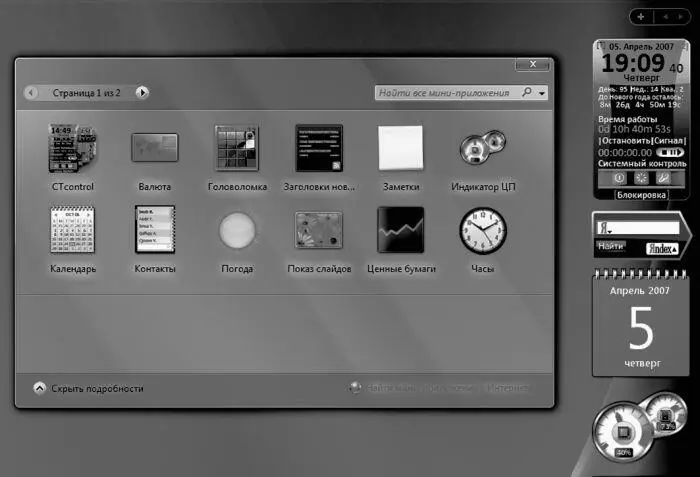
■ Часы.
■ Показ Слайдов – в этом окошке «прокручиваются» изображения из вашей папки с фотографиями.
■ Заметки – виртуальные аналоги желтых листочков-стикеров, на которых мы обожаем делать заметки и записывать важные телефоны. Настоящие листочки все время куда-то теряются. С их компьютерными аналогами такого, ясное дело, не происходит.
■ Заголовки новостей с веб-каналов (RSS), на которые вы подписываетесь при работе в Интернете.
■ Прогноз погоды для вашего региона.
Последние два гаджета, как вы понимаете, берут информацию из Интернета, так что без подключения к Сети толку от них нет никакого.
Самое ценное в этой Панели в том, что набор гаджетов на ней можно менять! Ненужные вам информеры просто закрыть, щелкнув по крестику (он появляется справа от окошка гаджета, если вы укажете на него мышкой). А если вы нажмете на «плюсик» вверху панели, то перед вами тут же явится окошко Галереи гаджетов, где вы сможете найти почти два десятка информеров.
В том числе:
■ Курс валют;
■ Ценные бумаги;
■ Календарь;
■ Индикатор загрузки процессора и памяти;
■ Контакты.
А щелкнув по ссылке Найти мини-приложения в Интернете , вы попадете на специальный сайт Windows Live Gallery ( http://gallery.live.com), где собрано более 300 гаджетов на любой вкус. Например, мини-программка CTControl, которая оснастит вашу Панель превосходным будильником, а также кнопками для отключения и перезагрузки компьютера.
Диспетчер задач
На самом деле в Windows всегда запущено гораздо больше программ, чем Ярлыковна вашей Панели задач. Дело в том, что большинство системных программ самой Windows (а также ряд других программ, загружающихся в момент начала работы) «не оставляет следов» в Панели задач. И, следовательно, не может быть закрыто с ее помощью.
Однако от этого запущенные программы не перестают работать. И частенько вступают в конфликт с другими программами. Для контроля за этими «теневиками» и существует Диспетчер задач , вызвать который вы можете, нажав одновременно клавиши Ctrl, Altи Del.
Кстати, в Windows XP эта команда служит только для вызова Менеджера. В Vista после того, как вы пошлете систему «на три кнопки», она выдаст вам довольно обширное меню команд: Смена пользователя, Завершение сеанса, Блокировка компьютера, Смена пароляи т. д.. Ссылка же на Диспетчер Задач притулилась в самом низу этого списка!
Читать дальше