Чтобы запустить утилиту настройки клавиатуры, выберите команду меню Параметры→Оборудование→Клавиатура. В раскрывшемся окне на вкладке Раскладки (рис. 1.28) можно добавить необходимые раскладки клавиатуры (кнопка Добавить).

Рис. 1.28. Доступные раскладки
Раскладкой по умолчанию рекомендую сделать английскую, впрочем, это как: вам больше удобно, а вот флажок Отдельная группа для каждого окна лучше не сбрасывать, иначе (если вы его сбросите) у вас будет одна раскладка для всех окон. Если же этот флажок установлен, оболочка GNOME будет запоминать активную раскладку для каждого окна.
Теперь перейдите во вкладку Параметры раскладки. В группе Layout switching (рис. 1.29) вы можете выбрать комбинацию клавиш для переключения раскладки клавиатуры (рис. 1.30).
GNOME - это графическая среда (интерфейс пользователя), используемая по умолчанию во многих дистрибутивах Linux (например, в Fedora, Ubuntu). Главный конкурент GNOME - графическая среда КОЕ, которая по умолчанию используется в дистрибутиве Mandriva и некоторых других, например в Kubuntu. Обе среды примерно одинаковы по своим возможностям, но немного отличаются интерфейсом пользователя: KDE больше походит на интерфейс Windows. Установить КОЕ можно или при установке системы, или с помощью менеджера пакетов system-config-packages. В этой книге мы рассматриваем только оболочку GNOME, поскольку данная среда используется в дистрибутивах Fedora по умолчанию.

Рис. 1.29. Вкладка Параметры раскладки окна Настройка клавиатуры
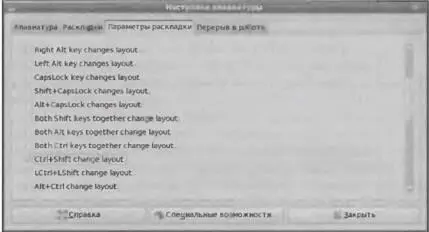
Puс. 1.30. Выбранная комбинация клавиш - ‹Ctrl+Shift›
1.2.4. Организация перерывов в работе
В окне Настройка клавиатуры (см. рис. 1.30) перейдите на вкладку Перерыв в работе (рис. 1.31). Здесь вы можете задать интервал и продолжительность перерыва. Данная функция очень полезна, если за компьютером работает ребенок. Понятно, что сам он перерывы делать не будет, а вы не сможете его постоянно контролировать. Пусть за вас это делает Fedora!

Рис. 1.31 Задание принудительных перерывов в работе
1.2.5. Использование сеансов. Автозапуск программ и сохранение сеанса
Разгар рабочего дня. Запущено много программ, открыто много документов. Вам нужно отлучиться до конца дня, поэтому нужно выключить компьютер. Вам не хочется завтра открывать все эти документы заново? Тогда выберите команду меню Система→Параметры→Персональные→Сеансы. Перейдите на вкладку Параметры сеанса (рис. 1.32) и щелкните на кнопке Запоминать запущенные приложения. Теперь, когда вы в следующий раз войдете в GNOME, будут запущены все программы, которые были активны на момент сохранения сеанса. Можно также включить режим автоматического сохранения сеанса (флажок Автоматически запоминать запущенные приложения при выходе из сеанса). Тогда сеанс будет автоматически сохраняться при каждом завершении работы (выходе из системы, перезагрузке, выключении).
С помощью апплета Сеансы можно отредактировать список программ, запускаемых автоматически (рис. 2.33), и просматривать список программ, запущенных в данный момент (рис. 1.34).

Рис. 1.32. Сохранение сеанса
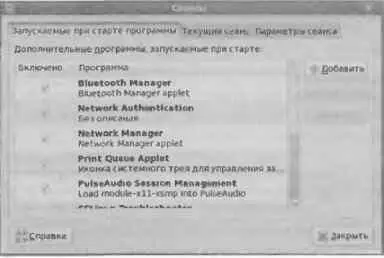
Рис. 1.33. Автоматически запускаемые программы
С запущенными программами все ясно, а вот об автозапуске нужно поговорить отдельно. Обычно можно отключить следующие автоматически запускаемые программы:
•Bluetooth Manager - если у вас нет Bluetooth-адаптера (обычно такие адаптеры имеются только на ноутбуках, а на обычных компьютерах они чаще всего отсутствуют);
• SELinux Troubleshooter - при первоначальной настройке системы мы отключили SELinux, поэтому данное приложение нам не нужно;
•апплет очереди печати - если у вас нет принтера;
•уведомления об обновлениях ПО - данную программу можно запустить тогда, когда вы надумаете обновить систему;
•управление питанием - смело отключаем, если у вас не ноутбук.
Читать дальше
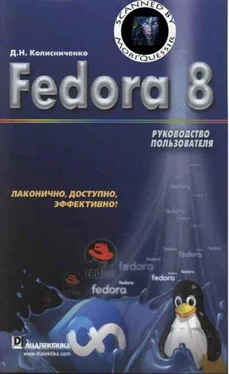


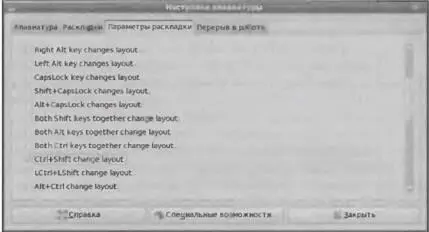


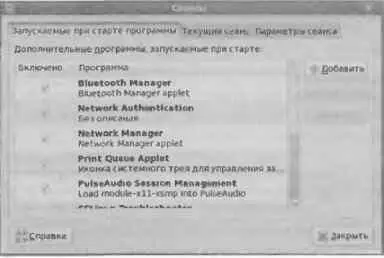










![Кристи Фанк - Грудь. Руководство пользователя [litres]](/books/392018/kristi-fank-grud-rukovodstvo-polzovatelya-litre-thumb.webp)
