1.3.2.3. Виртуальные рабочие столы
В Windows мы привыкли, что у нас всего один рабочий стол. В оболочке GNOME (как, впрочем, и в KDE) у нас по умолчанию целых четыре рабочих стола! Посмотрите на правым нижний угол экрана- вы увидите переключатель рабочих столов (рис 1.42). В данный момент используется четыре рабочих стола, активный второй, а на первом рабочем столе запущено одно окно - оно находится в самом центре рабочего стола.

Рис. 1.42. Переключатель рабочих столов
Обратите внимание: справа от переключателя рабочих столов находится кнопка Корзина (рис. 1.43), Эта кнопка позволяет при необходимости быстро добраться до корзины, не сворачивая окна запущенных программ (на рабочем столе есть пиктограмма Корзина, но чтобы к ней добраться, нужно свернуть открытые окна или перейти на "пустой" рабочий стол).

Рис. 1.43. Окно Корзина
1.3.3.1. Изменение фона рабочего стола
Выберите команду меню Система→Параметры→Оформление→Внешний Вид (или щелкните правой кнопкой на рабочем стопе и выберите в раскрывшемся контекстном мню команду Изменить фон рабочего стола). Раскроется окно Настройка внешнего вида (рис. 1.44).
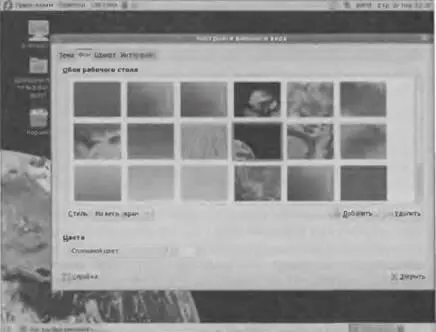
Рис. 1.44. Изменение фона рабочего стола
Вы можете выбрать для поверхности рабочего стола стандартное изображение или собственное, щелкнув на кнопке Добавить обои. Ваше изображение будет добавлено в список, и даже если вы потом опять измените фон рабочего стола, то сможете выбрать добавленное вами изображение из списка. Удобно!
1.3.3.2. Изменение графической темы
Графическая тема позволяет полностью изменить внешний вид графического интерфейса. Меняется цвет и вид меню, окон, элементов управления {кнопок, переключателей и т.д.). Для выбора новой темы оформления выберите команду Система→Параметры→Оформление→Внешний вид (рис. 1.45).
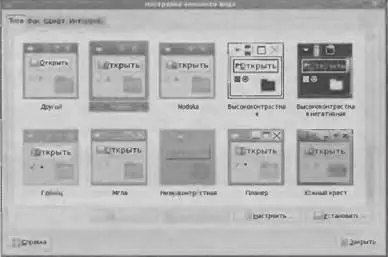
Рис. 1.45. Выбор графической темы
Скачать дополнительные обои и темы для GNOME можно в Интернет по адресу http://art.gnome.org/. Файл темы - это обычный архив (.tar.gz), содержащий строго определенный набор файлов (именно так GNOME понимает, что в архиве тема, а не ваши файлы). Просто скачайте понравившиеся темы с сайта art.gnome.org, затем щелкните на кнопке Установить тему и выберите скачанный .tar.gz-файл.
1.3.3.3. Проблема с разрешением шрифтов
При первом запуске программы изменения внешнего вида у меня почему-то шрифт стал неприлично большим (рис. 1.46), Причина в слишком большом разрешении шрифта. Для его изменения выберите команду меню Система→Параметры→Оформление→Внешний вид, перейдите в раскрывшемся окне на вкладку Шрифт, щелкните на кнопке Подробнее и установите разрешение 96 точек на дюйм. После этого проблема исчезнет (рис 1.47).
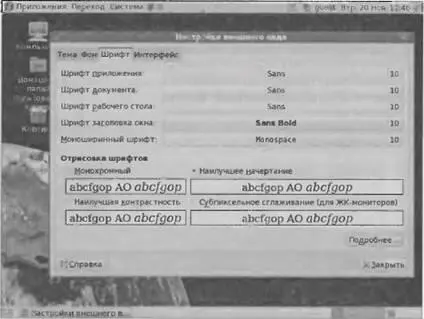
Рис. 1.46. Слишком крупный шрифт в окнах
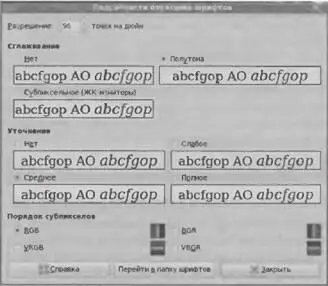
Рис. 1.47. Проблема устранена
Большое разрешение (128 dpi) можно посоветовать, если у вас или очень большое разрешение монитора (больше 1280x1024) или же есть проблемы со зрением - тогда, чтобы не перенапрягать глаза, нужно установить большое разрешение.
Среднее разрешение (96 dpi) подойдет в большинстве случаев, а низкое (64 dpi) нужно установить, если ваш монитор поддерживает низкое разрешение (800х600 или 640х480) и вы не можете нормально работать, потому что текст и элементы управления не помещаются на экране.
1.3.3.4. Редактирование меню
В Windows мы могли без особых проблем редактировать меню Пуск. Такая же возможность есть и в оболочке GNOME. Для редактирования главного меню выберите команду Система→Параметры→Оформление→Main Menu (рис. 1.48).
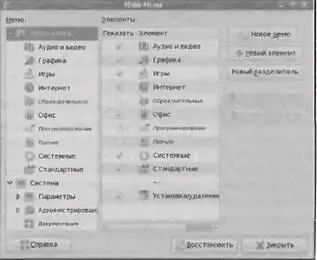
Рис. 1.48. Редактирование главного меню
Редактировать главное меню просто, поэтому дальше вы разберетесь без моих комментариев. Главное, что вы знаете, что это возможно!
Читать дальше
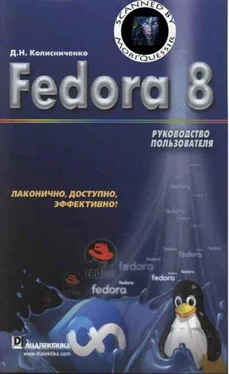


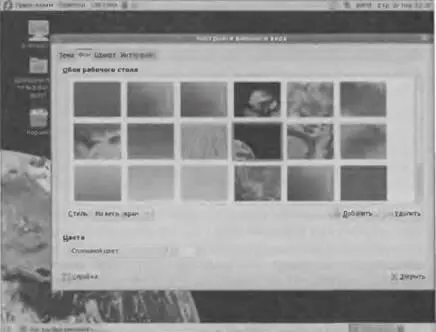
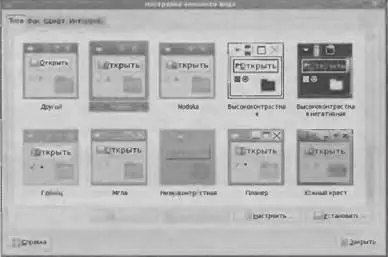
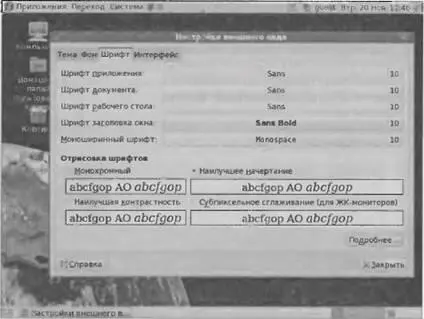
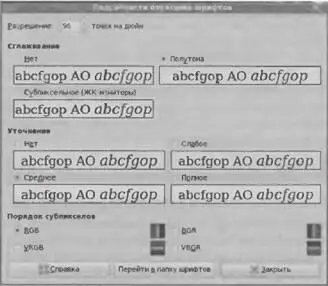
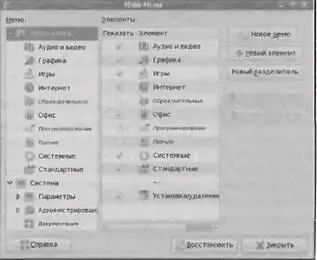










![Кристи Фанк - Грудь. Руководство пользователя [litres]](/books/392018/kristi-fank-grud-rukovodstvo-polzovatelya-litre-thumb.webp)
