В марте 1999 года появилась первая стабильная версия GNOME (GNU Network Object Model Environment), Сейчас конкурирующие между собой KDE и GNOME - основные графические среды Linux. Возможности KDE и GNOME примерно одинаковы .Какую использовать? Это дело вкуса. В некоторых дистрибутивах по умолчанию устанавливается GNOME, в некоторых - KDE. Вторую графическую среду можно и не устанавливать. Но если есть свободное место на диске, то можно попробовать - потом у вас будет возможность переключаться между установленными графическими средами.
Дистрибутив Fedora по умолчанию использует GNOME, поэтому его мы и будем рассматривать в этой книге.
А сейчас поговорим о консоли. Чтобы понять, что это такое, нажмите комбинацию клавиш ‹Ctrl+Alt+F1›, Вы переключились в консоль. Система попросит вас ввести имя пользователя и пароль - введите их. В результате на экране появится приглашение командной строки:
$
Работа в консоли осуществляется путем ввода текстовых команд. Введите прямо сейчас команду free. Вы увидите информацию об использовании оперативной памяти;
$ free
total used free shared buffers cached
Mem: 255392 251084 4308 0 9872 115124
- /+ buffers/cache: 126088 129304
Swap: 200084 0 200084
Из вывода команды ясно, что всего установлено 256 Мбайт оперативной памяти, из них используется примерно 245 Мбайт (215084/1024), свободно 4308 байт, разделяемой памяти 0, количество буферов - 9872, прокэшировано 115124 байта. Нижняя строка - это использование раздела подкачки; его размер 200084 байт (почти 200 Мбайт), использовано - 0 байт, доступно - почти 200 Мбайт.
При работе в консоли вам доступно шесть виртуальных терминалов (еще шесть консолей). Для переключения между виртуальными терминалами используется комбинация клавиш ‹Alt+Fn›, где n - это номер терминала от 1 до 6.
Для переключения обратно в графический режим нужно нажать комбинацию клавиш ‹Alt+F7›.
Практически все операции в этой книге мы будем производить с помощью графического интерфейса. Консоль будем использовать только в экстренных случаях, например, когда нам нужно восстановить систему после сбоя. Но все равно, даже когда все работает без сбоев, иногда приходится вводить команды. Как раз для этих редких случаев предназначены эмуляторы терминалов, или просто терминалы. Запустить терминал можно с помощью команды меню Приложения→Системные→Терминал (рис. 1.37).

Рис. 1.37. Окно терминала
В верхней части окна расположено главное меню оболочки GNOME (рис. 1.38), Если вы привыкли к Windows и вам удобнее, чтобы в верхней части экрана ничего не было, вы можете "ухватиться" за панель главного меню и перетащить ее вниз. Впрочем, это дело вкуса.
Главное меню содержит три основных меню.
• Приложения - используется для запуска приложений, а также утилиты установки/удаления приложений.
• Переход - используется для перехода в различные места файловой системы, например в домашний каталог (рис. 1.39), В этом меню вы также найдете команды для обзора сети Microsoft (Сеть) и для прожига CD/DVD (Создать CD/DVD).
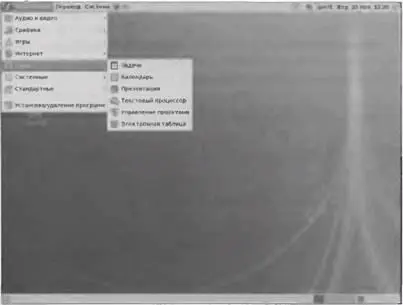
Рис. 1.38. Главное меню оболочки GNOME
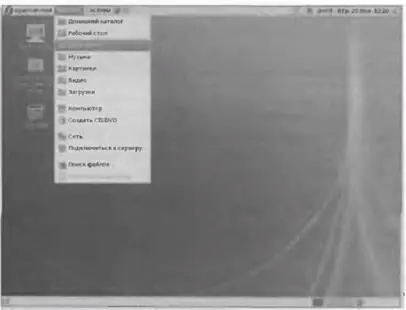
Рис. 1.39. Меню Переход
• Система - содержит два подменю: Параметры и Администрирование. В первом находятся команды, изменяющие пользовательские параметры, а во втором - системные. Также в этом меню находятся команды получения справки и завершения работы (рис. 1.40).
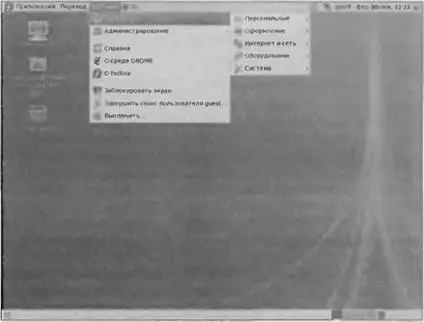
Рис. 1.40. Меню Система
1.3.2.2. Создание кнопок запуска на рабочем столе
Кнопки запуска в GNOME - это аналог ярлыков в Windows. Вы можете создать кнопку запуска какой-нибудь программы или открытия документа. Для создания кнопки запуска щелкните правой кнопкой на рабочем столе и выберите в раскрывшемся контекстном меню команду Создать кнопку запуска. Раскроется одноименное окно (рис. 1.41), в котором нужно выбрать тип кнопки запуска (Приложение - для запуска программ, Адрес - для документов и Web-страниц, Приложение в терминале - для запуска неграфических программ), ввести название кнопки и указать путь к объекту (программе, файлу).

Рис. 1.41. Создание кнопки запуска
Читать дальше
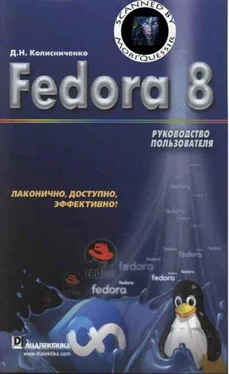

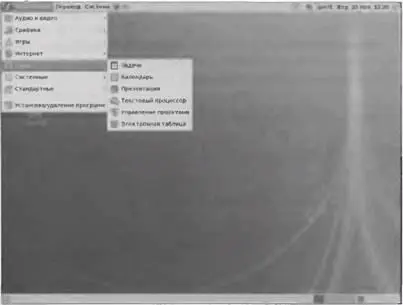
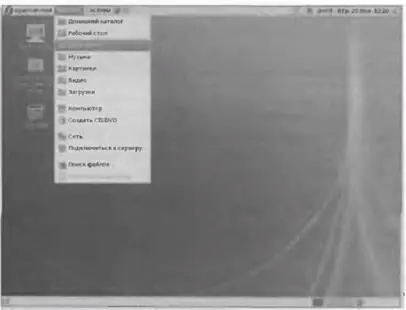
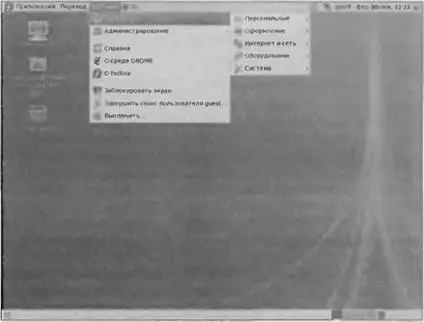











![Кристи Фанк - Грудь. Руководство пользователя [litres]](/books/392018/kristi-fank-grud-rukovodstvo-polzovatelya-litre-thumb.webp)
