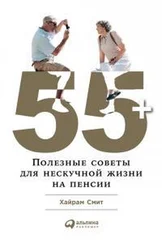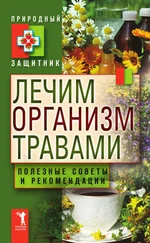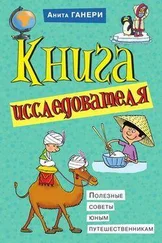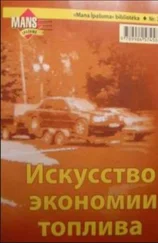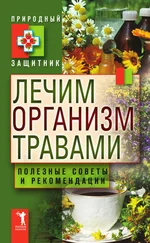1) Нажмите правой клавишей мыши по значку нужного приложения и выберите пункт "Запуск от имени администратора"
2) Нажмите Пуск, в строке поиска наберите нужную команду и нажмите Ctrl+Shift+Enter.
3) Щелкните правой клавишей мыши по нужному ярлыку и выберите пункт "Свойства". Или перейдите на вкладку "Совместимость" и установите флажок "Выполнять эту программу от имени администратора"
Есть также и другой способ, через создание высокопривилегированной задачи системного планировщика заданий. Способ немного сложнее предыдущих, но запросы UAC не отображаются.
1) Запускаете планировщик заданий (Пуск ---> Все программы ---> Стандартные ---> Служебные ---> Планировщик заданий)
2) Нажимаете "Создать задачу"
3) Указываете Имя для новой задачи и ставите флажок "Выполнять с наивысшими правами"
4) Переходите на вкладку Действия, нажимаете "Создать", в следующем окне нажимаем "Обзор"
5) Указываете путь к нужному приложению и нажимаете "Открыть"
6) Нажимаете "ОК", затем снова "ОК"
7) Создайте ярлык на рабочем столе ( Нажмите правую кнопку мыши, выберете "Создать" ---> "Ярлык")
8) В поле Расположение объекта введите:
schtasks /run /tn mytask_admin
где mytask_admin - имя созданной нами задачи. Если в имеми содержаться робелы, обязательно укажите его в кавычках.
9) Введите имя ярлыка и нажмите Готово
Но есть и более легкий способ, создания ярлыка, при запуске которого не отображаются запросы UAC - это использовать приложение Elevated Shortcut.
Оно автоматизирует процесс создания задачи планировщика для запуска приложения с повышенными привилегиями и создает на рабочем столе необходимый ярлык. Просто перетащите необходимый исполняемый файл на окно программы Elevated Shortcut.
Скачать можно здесь http://file.qip.ru/file/116257245/599f6148/elevatedshortcut.html или здесь http://winreview.ru/download.php?view.20
9. Перемещение профилей пользователей и изменение путей к ним.
Указанные в с 1 по 4 вариантах действия, необходимо повторять для каждого профиля. Переместив таким образом все профили, и изменив их пути в реестре, исходные папки можно будет удалить.
Вариант 1. С помощью компонента Windows - "Профили пользователей".
Копируем профиль пользователя в конечное размещение:
1) Если папка для профиля существует, переходим к следующему шагу, при этом используя рекомендации; если папка, в которой будет храниться профиль, не существует, создаем ее, используя рекомендации.
Рекомендации:
Если на компьютере только одна учетная запись, можно присвоить папке профиля имя учетной записи; если учетных записей несколько, лучше всего создать папку верхнего уровня, например, с именем Пользователи, а в нее вложить папки с именами пользователей компьютера, в которых и будут храниться наши профили. Хотя использовать папку верхнего уровня лучше сразу, на случай добавления новых учетных записей;
Если конечная папка уже существует и она имеет содержимое, которое необходимо сохранить, ее необходимо скопировать в другое размещение, а затем, после завершения перемещения профилей, переместить это содержимое в папку с профилем пользователя
2) Открываем Свойства системы: команда свойства контекстного меню Моего компьютера или сочетание Windows + Break.
3) Щелкаем Дополнительные параметры системы. Щелкаем Продолжить, если появится соответствующий запрос системы контроля учетных записей.
4) Открываем вкладку Дополнительно.
5) Щелкаем кнопку Параметры в рамке Профили пользователей.
6) Выбираем профиль, который необходимо переместить. Активный профиль не выбирается. Чтобы его можно было выбрать для осуществления необходимых действий, нужно войти под другой учетной записью и иметь права администратора.
7) Нажимаем кнопку Копировать.
8) Выбираем папку, в которой будет находиться профиль, созданную на шаге 1.
9) Нажимаем OK; если выбранная папка не пустая, система выдаст запрос на копирование профиля в нее, так как при этом удаляется все ее содержимое! (не забудьте о рекомендациях!). Нажимаем Да.
Вносим изменения в системный реестр.
1) Открываем меню Выполнить: Пуск -> Выполнить (либо Win+R)
2) Вводим regedit.exe, нажимаем Enter.
3) Изменяем значение параметра ProfileImagePathв ветке: HKEY_LOCAL_MACHINE\SOFTWARE\Microsoft\Windows NT\CurrentVersion\ProfileList\SID, где SID – идентификатор безопасности пользователя, присваивая ему значение пути к папке, в которую был предварительно скопирован профиль. Убедиться в том, что данный ключ содержит ключ к необходимому нам профилю, можно по значению ProfileImagePath, содержащему путь к текущему размещению профиля пользователя.
Читать дальше