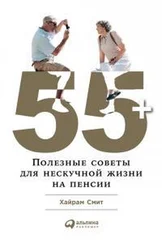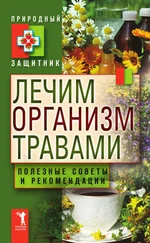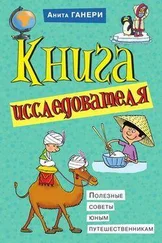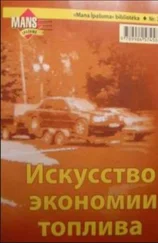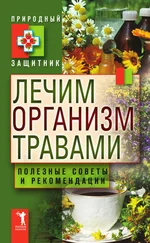Если Вам предстоит перенести несколько профилей, то проще будет создать bat-файл, так как "Junction" у Вас скорее всего будут такие же.
1) Скопируйте код в любой текстовый редактор (например, Блокнот).
2) Нажмите CTRL+S и сохраните файл с любым именем и расширением .bat
3) Если вы выбираете тип файла: Текстовые файлы, то имя файла в кавычки брать обязательно. (Например: "profiles.bat")
4) Если вы выбираете тип файла: Все файлы, то имя файла в кавычки брать не надо.
В моем случае получился такой, Вы можете создать аналогичный для своих папок (запускаете его из каталога профиля "D:\Users\ВашПрофиль"):
mklink /J "Application Data" "AppData\Roaming"
mklink /J "Cookies" "AppData\Roaming\Microsoft\Windows\Cookies"
mklink /J "Local Settings" "AppData\Local"
mklink /J "My Documents" "Documents"
mklink /J "NetHood" "AppData\Roaming\Microsoft\Windows\Network Shortcuts"
mklink /J "PrintHood" "AppData\Roaming\Microsoft\Windows\Printer Shortcuts"
mklink /J "Recent" "AppData\Roaming\Microsoft\Windows\Recent"
mklink /J "SendTo" "AppData\Roaming\Microsoft\Windows\SendTo"
mklink /J "Start Menu" "AppData\Roaming\Microsoft\Windows\Start Menu"
mklink /J "Templates" "AppData\Roaming\Microsoft\Windows\Templates"
Если у Вас папки имеют русские названия, то для правильной работы данного bat-файла, надо его сохранять в кодировке CP866 (Блокнот Windows, в ней не сохраняет, используйте для этого программы сторонних производителей например: Akelpad).
11) Присвойте "Junction" каталогам скрытые и системные аттрибуты, как в оригинале.
Либо, вручную для каждого в командной строке.
attrib /S /D /L +H +S "имя папки"
Например: attrib /S /D /L +H +S "Application Data"
Либо, создав bat-файл (запускаете его из каталога профиля "D:\Users\ВашПрофиль"):
attrib /S /D /L +H +S "Application Data"
attrib /S /D /L +H +S "Cookies"
attrib /S /D /L +H +S "Local Settings"
attrib /S /D /L +H +S "My Documents"
attrib /S /D /L +H +S "NetHood"
attrib /S /D /L +H +S "PrintHood"
attrib /S /D /L +H +S "Recent"
attrib /S /D /L +H +S "SendTo"
attrib /S /D /L +H +S "Start Menu"
attrib /S /D /L +H +S "Templates"
12) Запустите Реестр Windows(Win+R -> regedit -> Enter) и измените значение параметра ProfileImagePathв ветке: HKEY_LOCAL_MACHINE\SOFTWARE\Microsoft\Windows NT\CurrentVersion\ProfileList\SIDc "C:\Users\ВашПрофиль" на "D:\Users\ВашПрофиль" , где SID – идентификатор безопасности пользователя, присваивая ему значение пути к папке, в которую был предварительно скопирован профиль. Убедиться в том, что данный ключ содержит ключ к необходимому нам профилю, можно по значению ProfileImagePath, содержащему путь к текущему размещению профиля пользователя. Также Вы можете воспользоваться скриптом SIDList.vbs для выяснения, какому аккаунту принадлежит какой SID.
13) Переименуйте или удалите каталог профиля в "C:\Users\", чтобы предотвратить к нему запросы.
14) Перезагрузите компьютер, чтобы Windows подхватила внесенные нами настройки.
15) Вновь зайдите под аккаунтом Администратор.
16) Запустите Реестр Windows(Win+R -> regedit -> Enter)
17) Используя Поиск найдите все строки с путем к папке "C:\Users\ВашПрофиль" и исправьте на "D:\Users\ВашПрофиль" (Чем ближе к чистой установке Вы это сделаете, тем меньше строк Вам придется исправлять).
18) Поменяйте права на каталог профиля в "D:\Users".
Установите "Полный доступ" пользователелю - владельцу профиля, и "Полный доступ" для групп "Administrators" (Администраторы) и "System".
На вкладке "Разрешения" (Безопастность\Дополнительно\Разрешения\Изменить разрешения) уберите галочку с пункта "Добавить разрешения, наследуемые от родительских объектов" и нажмите на кнопку Добавить(иначе удаляться все группы и Вам придется их прописывать самостоятельно).
Владелец папки, установите на "System".
19) Перезагрузите компьютер, теперь вы можете войти в перемещенный аккаунт и проделать всё указанное выше для другого профиля.
Вариант 3. При помощи ERD Commander.
1) Скачиваете утилиту Junction от SysInternals. Она позволяет создавать точки соединения, исполняющие роль символической ссылки одного каталога компьютера на другой каталог.
2) Копируете junction.exe в C:\Windows\System32
3) Загружаетесь в Erd Commander.
4) Выбираете опцию, чтобы реестр не импортировася
5) Копируете например: "C:\Documents and Settings\ВашПрофиль" в "D:\Users\ВашПрофиль"
6) После копирования, удаляете "C:\Documents and Settings\ВашПрофиль"
7) Запускаете командную строку и переходите в папку C:\Windows\System32
c:\
cd\windows
cd system32
junction.exe "C:\Documents and Settings\ВашПрофиль" "D:\Users\ВашПрофиль"
8) После сообщения Sucsess, можете зайти в папку проверяем C:\Documents and Settings\ и увидите там папку ВашПрофиль, только это уже ссылка...
Вариант 4. При помощи Far Manager.
1) Скачиваете Far Manager и устанавливаете его.
Читать дальше