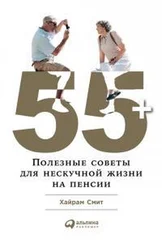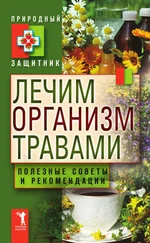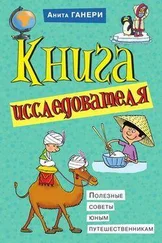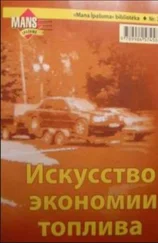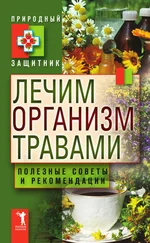2) Входите в систему под другим пользователем с правами администратора
3) Запускаете Far Manager
4) Находите нужный профиль пользователя.
5) Перемещаете папку с ним на другой диск (например, C:\Documents and Settings\ВашПрофиль -> D:\Users\ВашПрофиль).
6) Устанавливаете на перемещённую папку нужные права и нужного владельца.
7) Создаёте на исходном разделе символическую связь с новой папкой (Alt+F6).
8) На новую папку ставите атрибут "Скрытый".
Вариант 5. Изменение пути к каталогам пользователей при установке Windows.
Вы можете изменить расположение папки Пользователи (Users), в которой будут храниться профили пользователей, ещё при установке Windows.
1) Создайте файл Autounattend.xml следующего содержания:
2) Скопируйте его в папку \Sources установочного диска.
3) Помимо папки \Sources файл Autounnattend.xml следует положить в корень дистрибьютива.
D:\Users
false
10. Отключение отображения имени последнего пользователя.
Для отключения запоминания имени последнего пользователя отображаемого на эране переключения пользователей.
1) Нажмите Пуск, в строке поиска введите secpol.msc и нажмите Enter
2) Раскройте группу Локальные политики и перейдите к разделу Параметры безопасности
3) Используя двойной щелчок мыши откройте параметр Интерактивный вход в систему: не отображать последнее имя пользователяи выберите состояние Включен
Этот параметр безопасности определяет, будет ли в экране входа в Windows отображено имя последнего пользователя, выполнившего вход.
Если эта политика включена, в диалоговом окне входа не будет отображаться имя последнего пользователя, выполнившего вход.
Если эта политика отключена, отображается имя последнего пользователя, выполнившего вход.
1. Как открыть диспетчер задач, одной комбинацией клавиш, а не ctrl+alt+del и клик по пункту?
Вариант 1
Используйте ctrl+shift+esc.
Вариант 2
Правой кнопкой на панели задач --> Start Task Manager
2. Использование средней кнопкой мыши при работе с панелью задач.
Если щелкнуть средней кнопкой мышки на приложении в панели задач, откроется новое окно приложения. А если же средней кнопкой щелкнуть на окошке превью, которое всплывает над иконой программы, то это закроет данную программу или окно.
3. Как уменьшить размер иконки на рабочем столе ?
1) Правый клик на рабочем столе - Вид - Мелкие значки;
2) Нажимаем Сtrl и крутим колесико.
4. Управление заготовками положений размеров окон.
Чтобы легко управлять заготовками положений размеров окон (любых) просто кликните на активное окно и жмите:(win+влево,вниз,вправо,вверх).
5. Где скачать и как установить дополнительные темы для Windows 7?
Скачать дополнительные темы для Вашей Windows 7 Вы можете на оффициальной странице тем от Microsoft: Персонализация компьютера
После скачивания понравившейся Вам темы, нажмите на скачавшийся themepack-файл и Windows автоматически его установит.
Также дополнительные темы и обои для Windows находятся в скрытой папке - C:\Windows\Globalization\MCT.
Вы можете разблокировать 5 дополнительных тем, поочередно запустив их.
Для этого, запустите диалоговое окно "Выполнить" (Win + R) и наберите в нем:
C:\Windows\Globalization\MCT\MCT-AU\Theme\AU.theme
C:\Windows\Globalization\MCT\MCT-CA\Theme\CA.theme
C:\Windows\Globalization\MCT\MCT-GB\Theme\GB.theme
C:\Windows\Globalization\MCT\MCT-US\Theme\US.theme
C:\Windows\Globalization\MCT\MCT-ZA\Theme\ZA.theme
6. Как перезапустить рабочий стол?
Откройте Task Manager - вкладка Applications - нажимаете кнопку New task - далее кнопку Browse - переходите в папку Windows и выбираете explorer.exe, затем нажимаете ОК (это же действие можно выполнить через ярлык).
7. Компьютер не видит локальный диск с предыдущей ОС или диск отображается без буквы.
1) Щелкаем правой кнопкой на Компьютер (например в Пуске) и выбираем Управление
2) В левом окне выбираем Управление дисками
3) Посередине вверху смотрим, какие из томов не имеют букву. Среди них должен быть раздел размером 200 МБ. Его НЕ трогать!!!
4) Присваиваем букву тому диску, в котором находится предыдущая Windows (смотрим по размеру). Для этого щелкаем на нем правой кнопкой и в контекстном меню выбираем Изменить букву диска или путь к диску. Жмем Добавить. Выбираем букву. Жмем OK.
5) Через несколько секунд должно открыться окно автозапуска диска. А сам диск появится в Компьютере.
Также должна стоять галочка в Панель управления-Параметры папок-Вид "Отображать буквы дисков"
Читать дальше